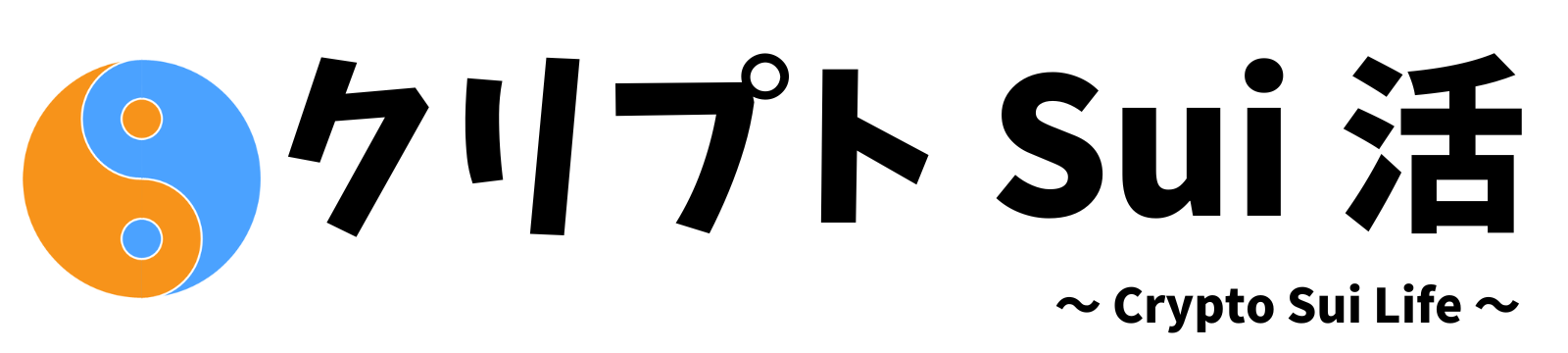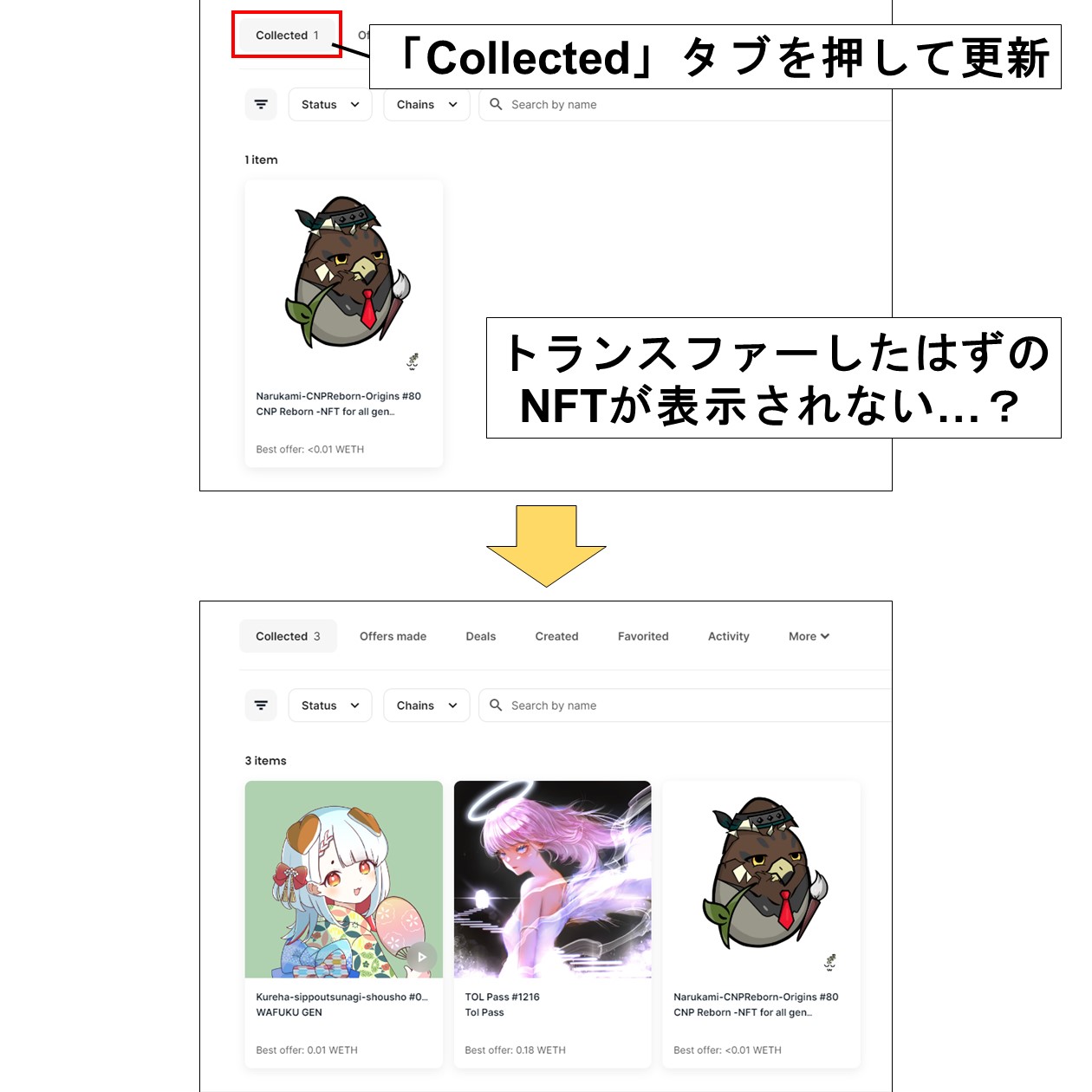こんにちは、Yohです。
以前、こちらの記事でNFTの買い方について解説しました。
すでに、興味のあるNFTや資産価値の上がりそうなNFTをいくつか買っている方もいるでしょう。
ところで、その大切なNFT、1つのウォレットに保管していませんか?
それ、実はとても危険です。
なぜなら、NFTの購入に使うウォレット(購入用ウォレット)には、詐欺やハッキングといった多くの危険がつきまとっているからです。
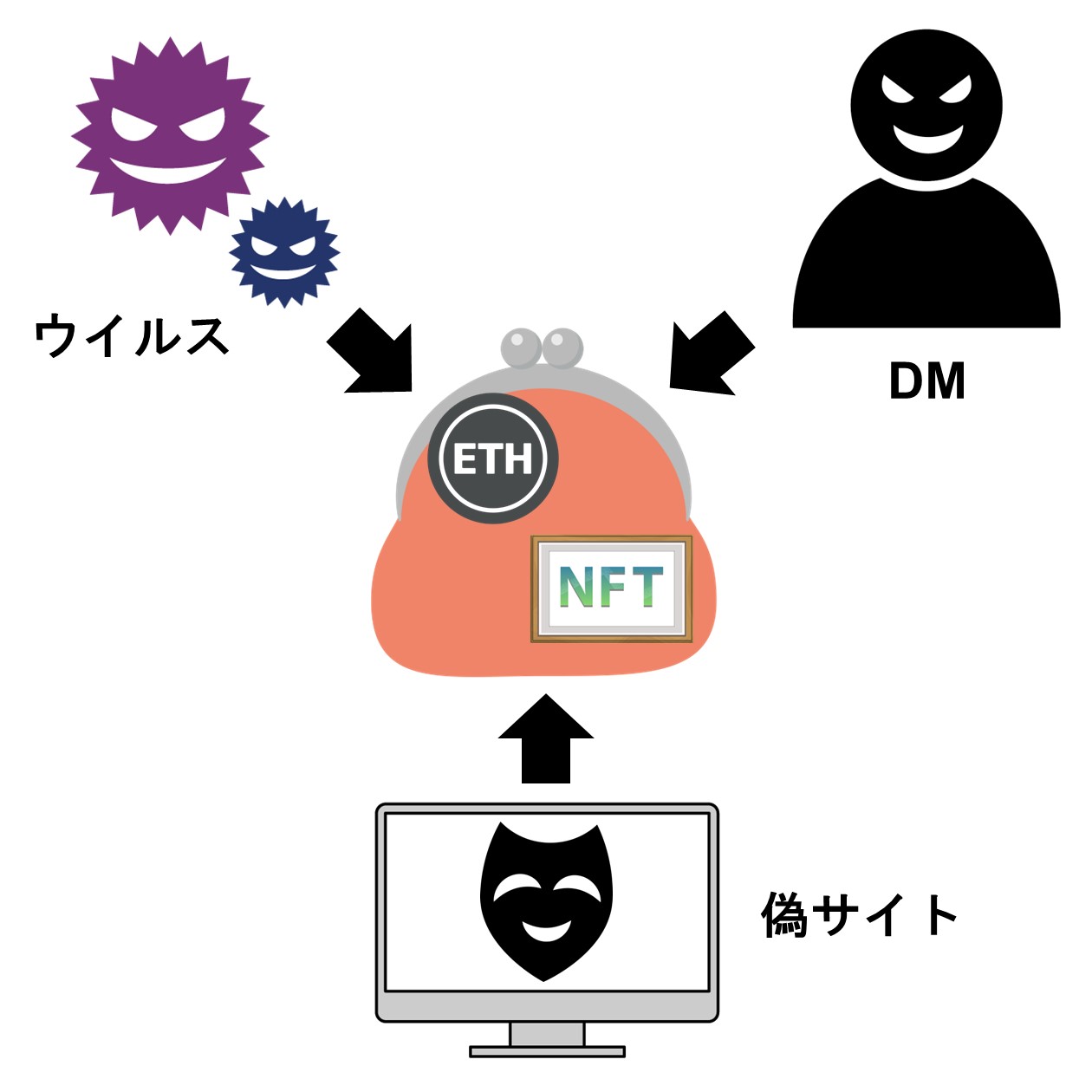
今回は、詐欺・ハッキング対策に効果的な保管用ウォレットの作り方と保管用ウォレットへのNFTの送り方を解説します。この記事を読んで、「NFTを守る力」を強化しておきましょう。
- 保管用ウォレットを作るべき理由
- 保管用ウォレットの作り方
- 保管用ウォレットにNFTを送る方法
 Yoh
YohNFTを楽しむには「防御力」も大切!
保管用ウォレットでNFTを管理しよう
ウォレットにつきまとう危険
ウォレットはスマホ・PCといったデバイス上で使います。当然、マーケットプレイスでNFTを買う以外のこと(ネットサーフィン、SNS、ミントサイトへのアクセス)もしますよね?
この時、同時にウォレットにも次のようなリスクがつきまといます。ウォレットが1つしかない場合、いずれかにひっかかったら即終了(資産全滅)です。
- ハッキング・ウイルス感染のリスク
-
「1つのウォレットでNFTを管理している」ということは、「1つのデバイスでNFTを管理している」ということ。
もしウォレットが入ったデバイスがハッカーから攻撃されたり、ウイルスに感染したりしてしまえば、大切な個人情報だけでなく、ウォレットの中身も盗まれてしまうでしょう。
- シークレットリカバリーフレーズの流出リスク
-
NFTの世界には「偽物」がはびこっています。例えば、ブラウザで「メタマスク」と検索すると、公式サイトになりすました偽サイトが普通にヒットします。
このような偽サイトに気づかずアクセスして情報を入力してしまうと、ウォレットのマスタキーであるシークレットリカバリーフレーズが流出し、犯人にウォレットの中身をすべて盗まれてしまいます。
- 意図しない取引(トランザクション)の承認リスク
-
NFTの購入では必ず取引(トランザクション)の承認を行いますよね。
このトランザクションには様々な種類があり、中には「NFTに関するすべての操作権限を許可する(Set approve for all)」ようなトランザクションもあります。
偽サイトや詐欺サイトと気づかずに、このトランザクションを承認してしまうと、NFTはすべて盗まれてしまいます。
これらはあくまで一例に過ぎません。
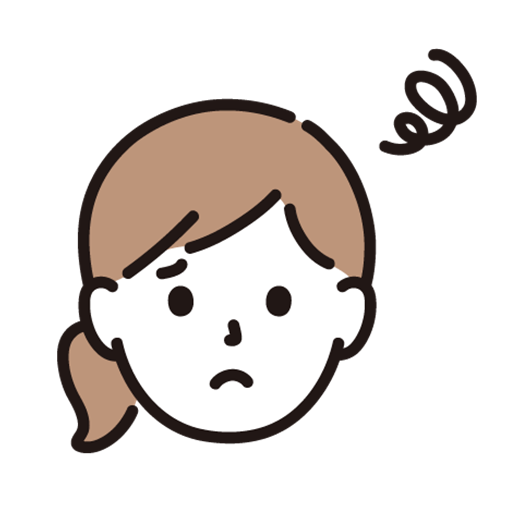
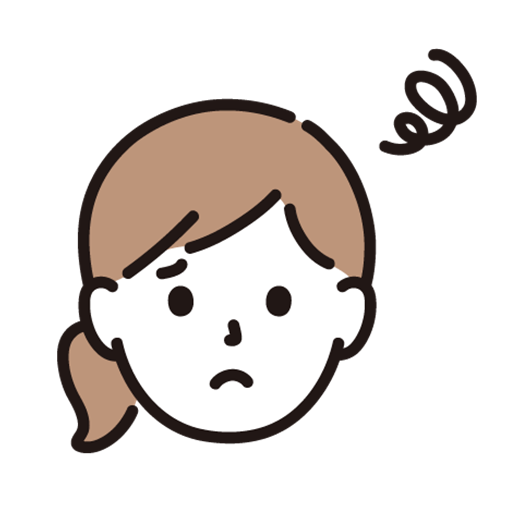
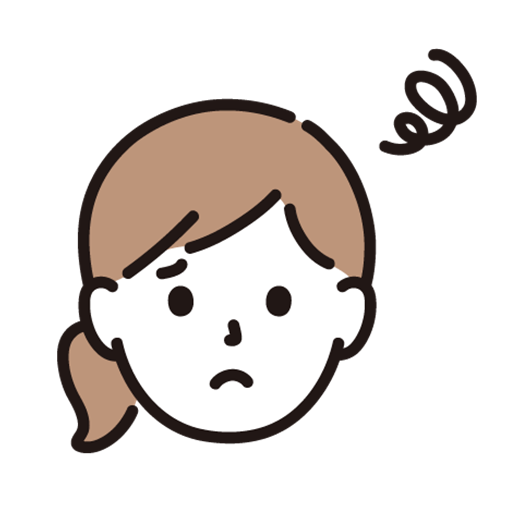
これは他人事ではなさそう…
保管用ウォレットは、こうしたリスクからNFTを守るためのシンプルで強力な方法として知られています。
少しの手間とガス代だけで、大切なNFTを守ることができます。NFTを失ってから後悔する前に、この記事を読んだ今から保管用ウォレットを作りましょう。
保管用ウォレットは別デバイスに作るのがオススメ
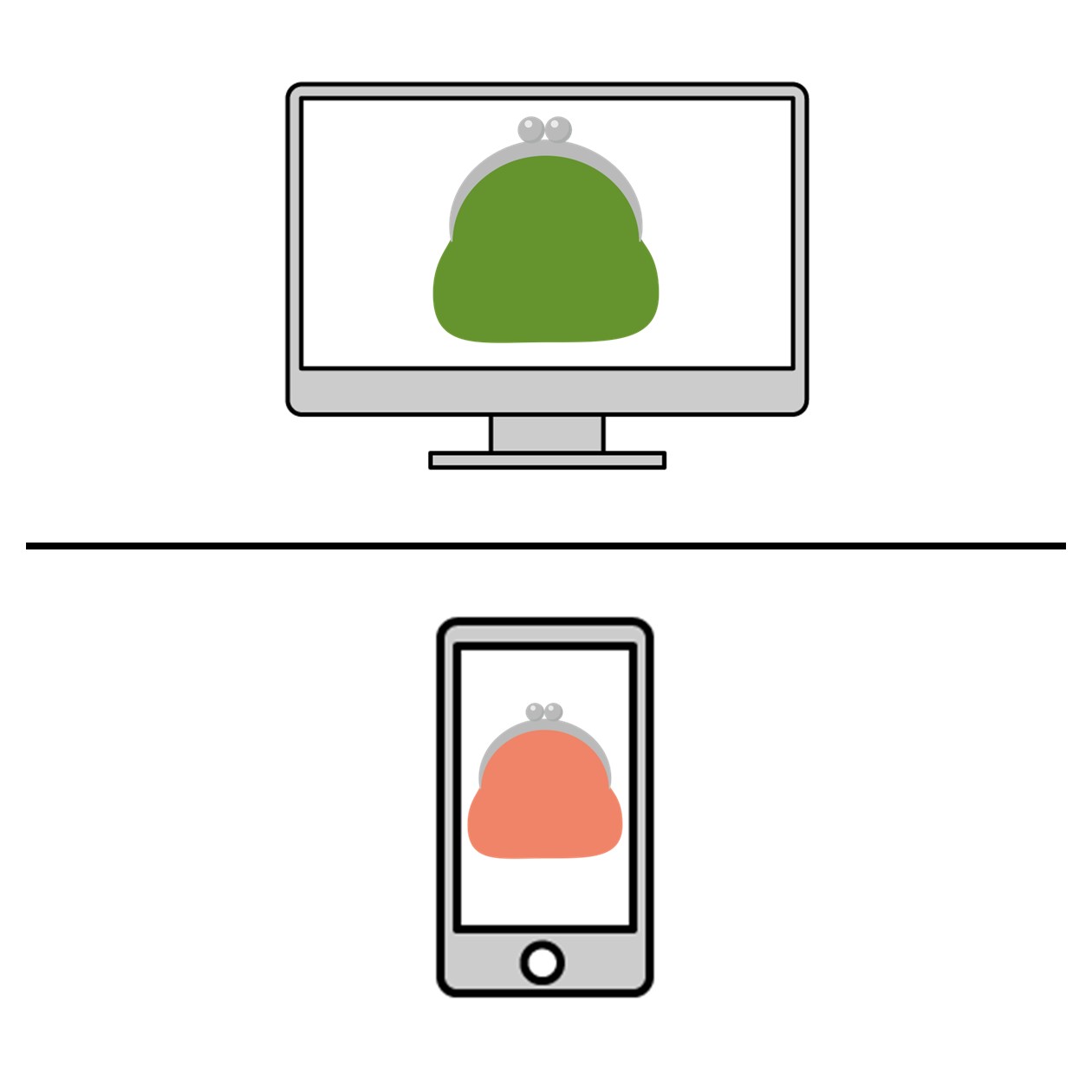
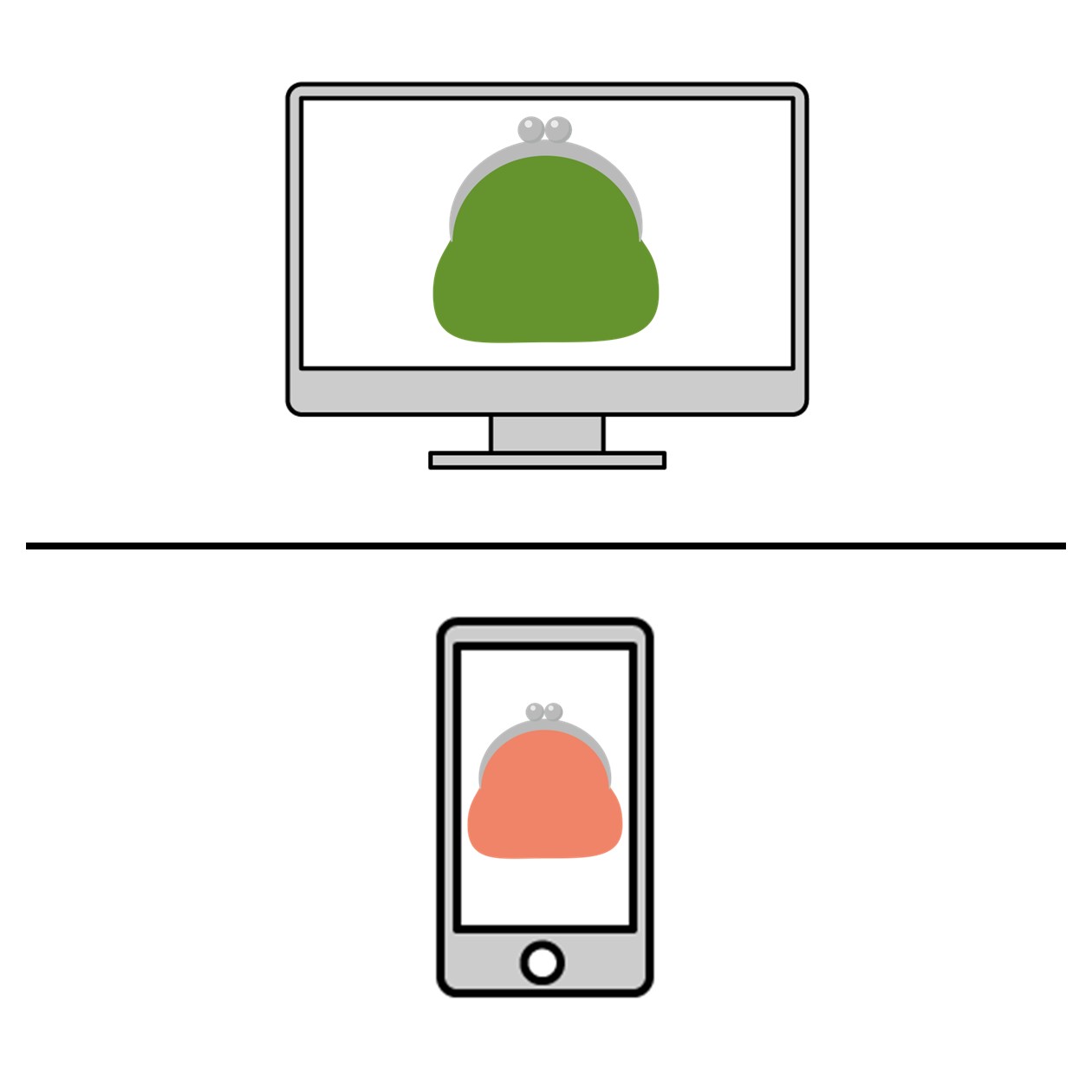
「保管用ウォレットの作り方」で調べると、次のような方法を紹介しているサイトが多くあります。
- Google Chromeのプロファイルごとにウォレットを作る方法
- Googleアカウントごとにウォレットを作る方法
もちろんこれでも対策にはなっています。しかし、個人的には購入用ウォレット(今メインで使っているウォレット)のデバイスと保管用ウォレットのデバイスは分けることをオススメします。
理由は次の2つです。
- シンプルで管理しやすい
-
持っているデバイスにウォレットを新規作成するので、ウォレットの数とデバイスの数が1対1に対応します。
そのため、ウォレットの作成が簡単なのはもちろん、単純に保有ウォレットの管理がしやすいです。
- デバイスの紛失・盗難によるリスクを回避できる
-
日ごろからアクセスするURLに気をつけるなどすれば、ハッキング・詐欺対策はある程度できます。
しかし、これだけではデバイスそのものをなくしてしまうリスクは避けられません。
デバイスを分けておくことで、このような物理的なリスクも回避できます。
保管用ウォレットに使えるデバイスを持っているのであれば、ぜひ購入用ウォレットが入ったデバイスと分けて管理しましょう。
保管用メタマスクウォレットの作り方
ここからは保管用メタマスクウォレットの作り方を解説します。
基本的には、購入用ウォレットが入っているデバイスとは別のデバイスで新しくメタマスクウォレットを作るだけでOKです。
ちなみに僕の場合は次のような管理をしています。
- 購入用メタマスクウォレット:スマホ
スマホは、思いついた時に調べ物をしたり、NFTを買いたい時にすぐ購入したりできるという「瞬発力」があるので、購入用ウォレットとして運用しています。 - 保管用ウォレット:PC
PCは、基本的に屋外に持ち運ばないことに加え、スマホよりもセキュリティ対策を行っているので、保管用ウォレットとして運用しています。



自分が管理しやすい方法を選びましょう。
スマホでの作り方
スマホでメタマスクウォレットを作る方法は、以下の記事で解説しています。はじめてウォレットを作る場合は、PCよりもスマホで作成する方が、ミスしにくいのでオススメです。
PCでの作り方
PCでメタマスクウォレットを作る場合は次のように行います。Google Chromeを使うことが前提になるので、あらかじめインストールしておきましょう。
まずはメタマスクの公式サイト(https://metamask.io/)にアクセスします。



上の正しいURLからアクセスしましょう。
「Download for Chrome」をクリックして、chromeウェブストアに行きます。
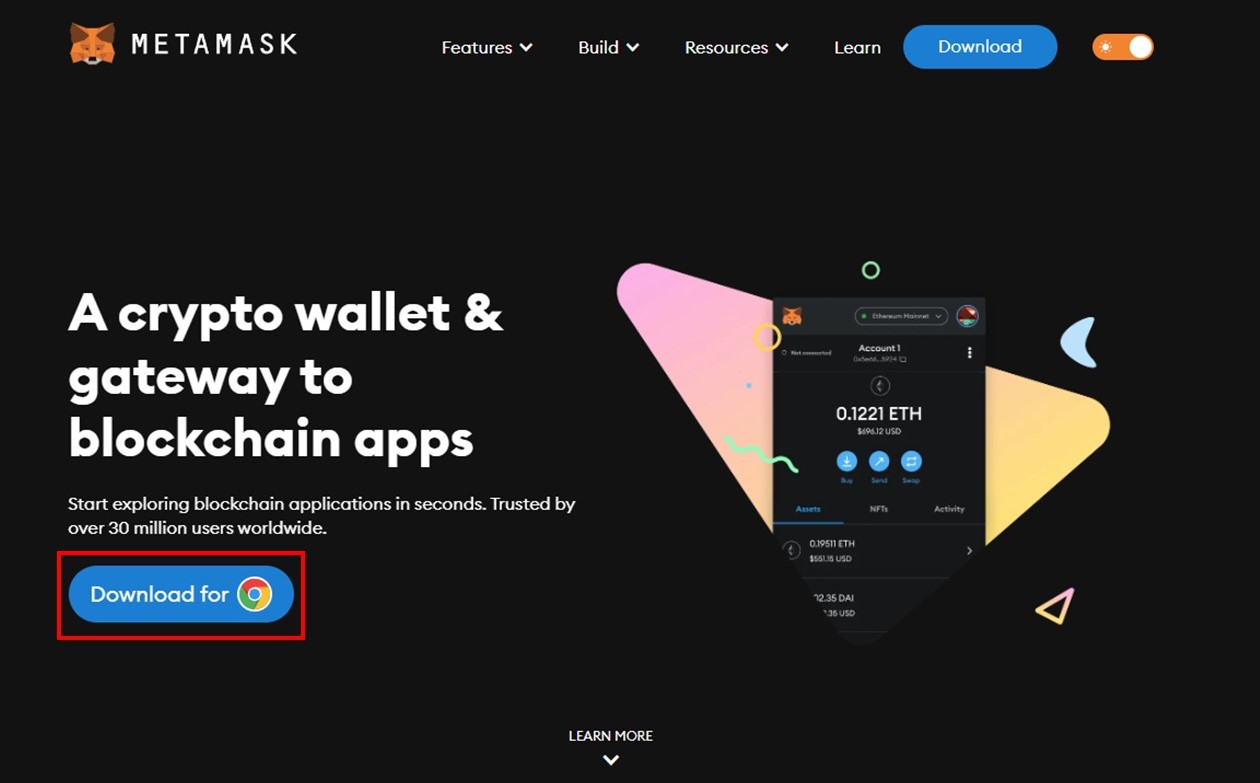
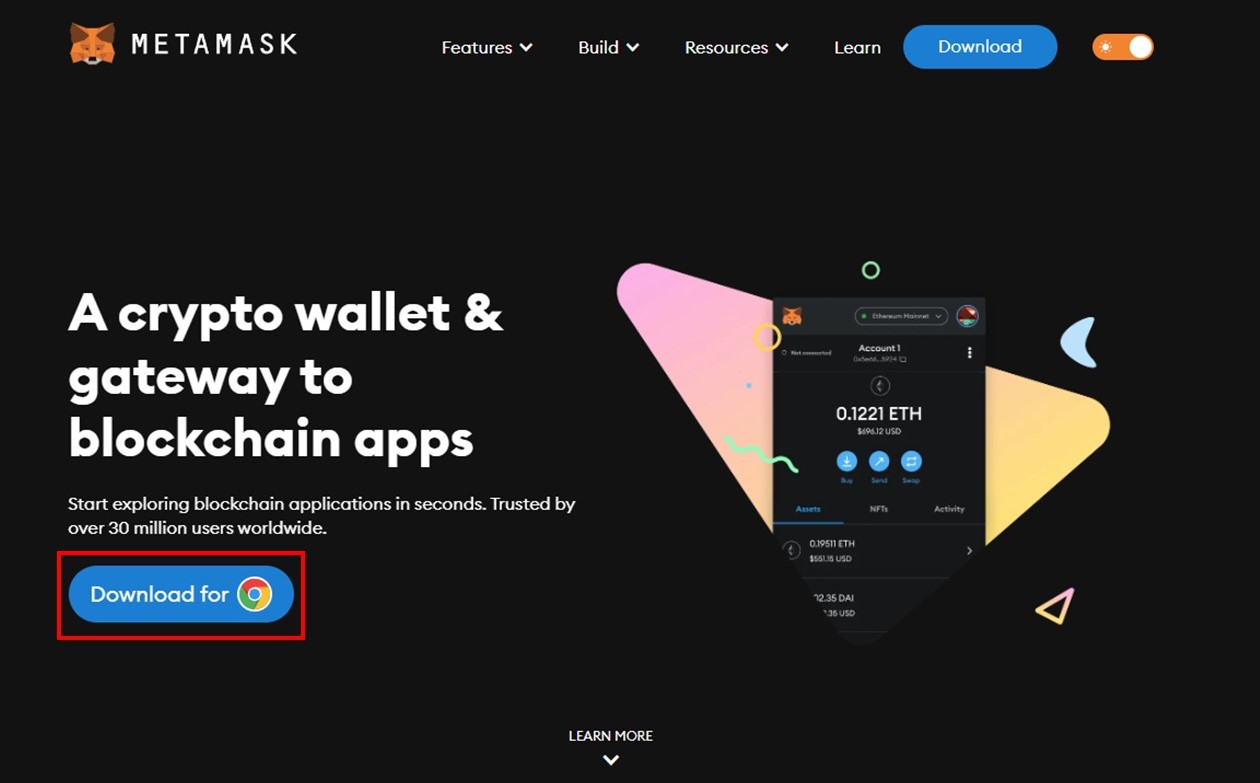
「Chromeに追加」をクリック。
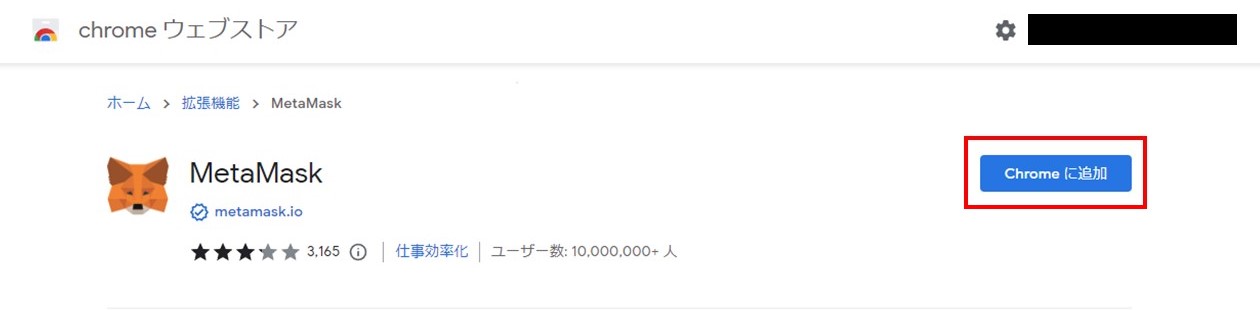
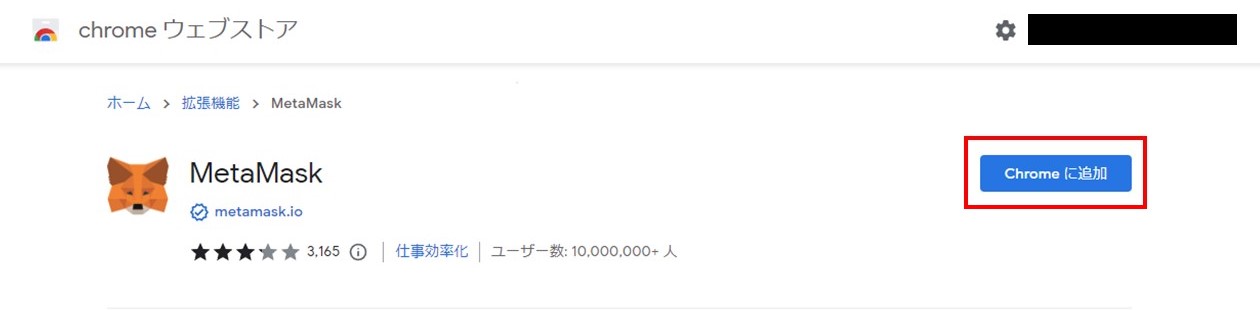
「MetaMaskを追加しますか?」というポップアップが表示されるので、「拡張機能を追加」をクリックします。これでChromeにMetaMaskを導入することができました。
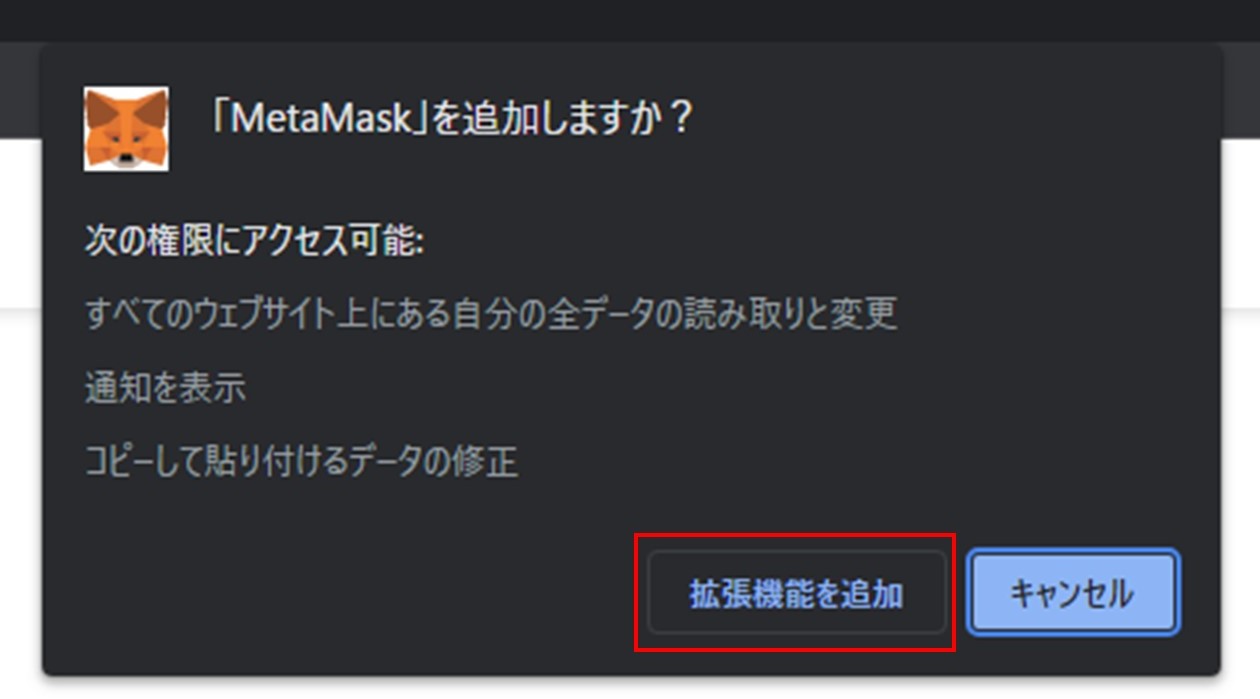
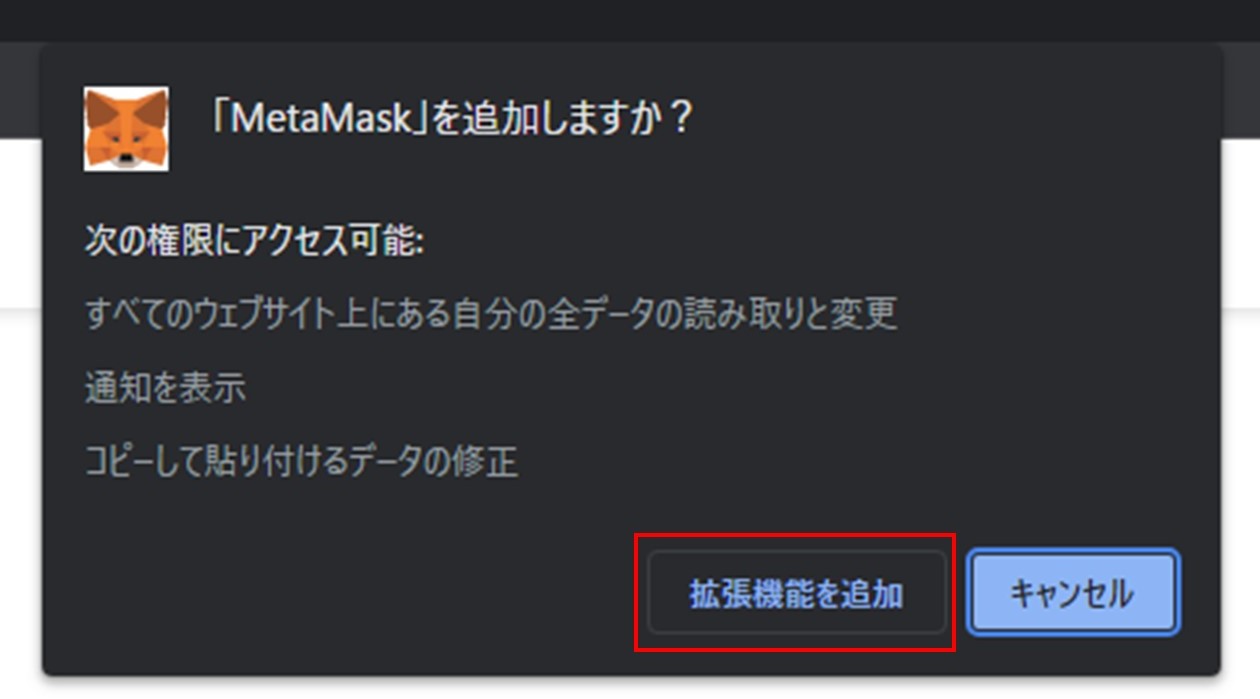
MetaMaskを導入すると、そのまま新しいタブでMetaMaskが起動します。利用規約を確認したらチェックを入れ、「新規ウォレットを作成」をクリックして、ウォレットの作成に進みます。
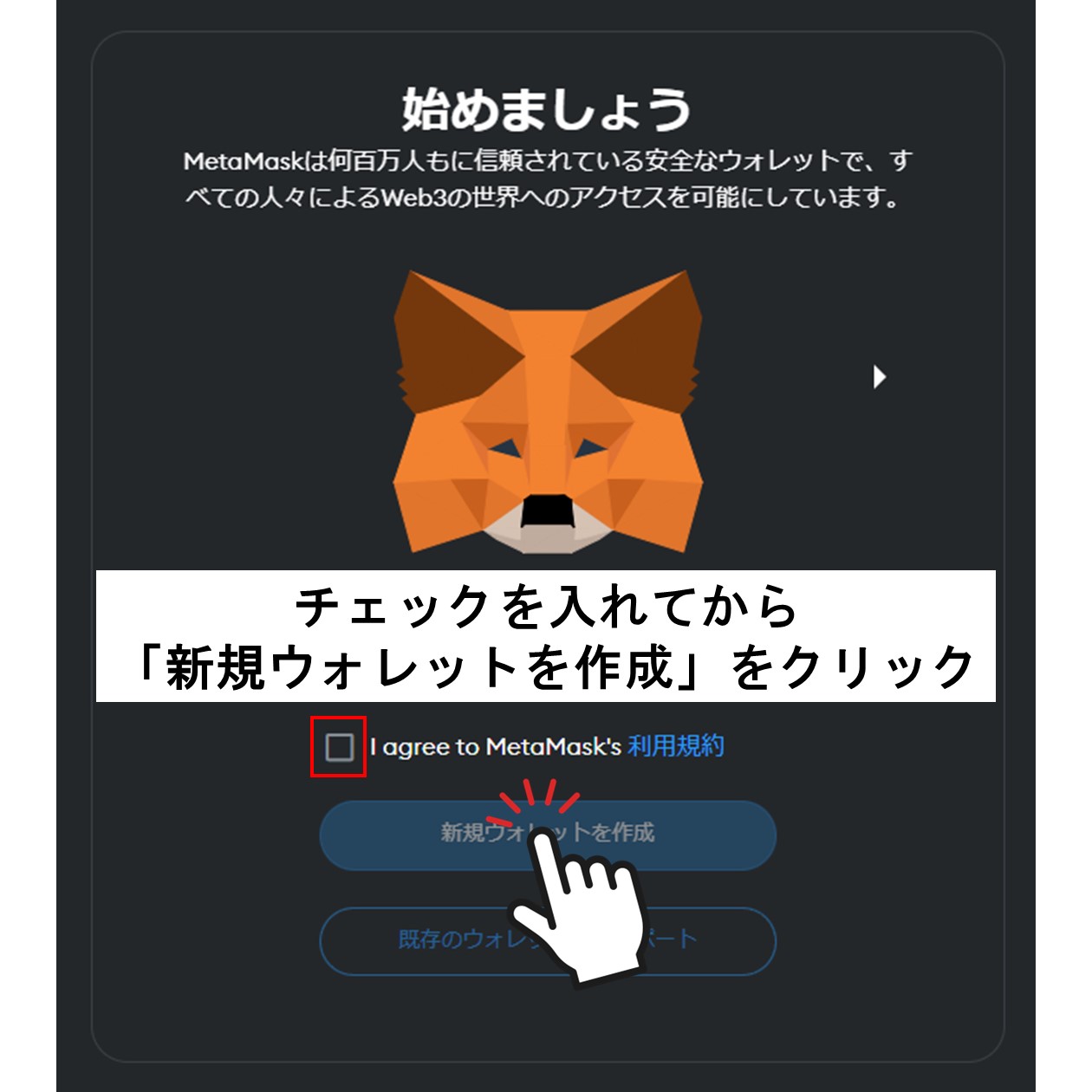
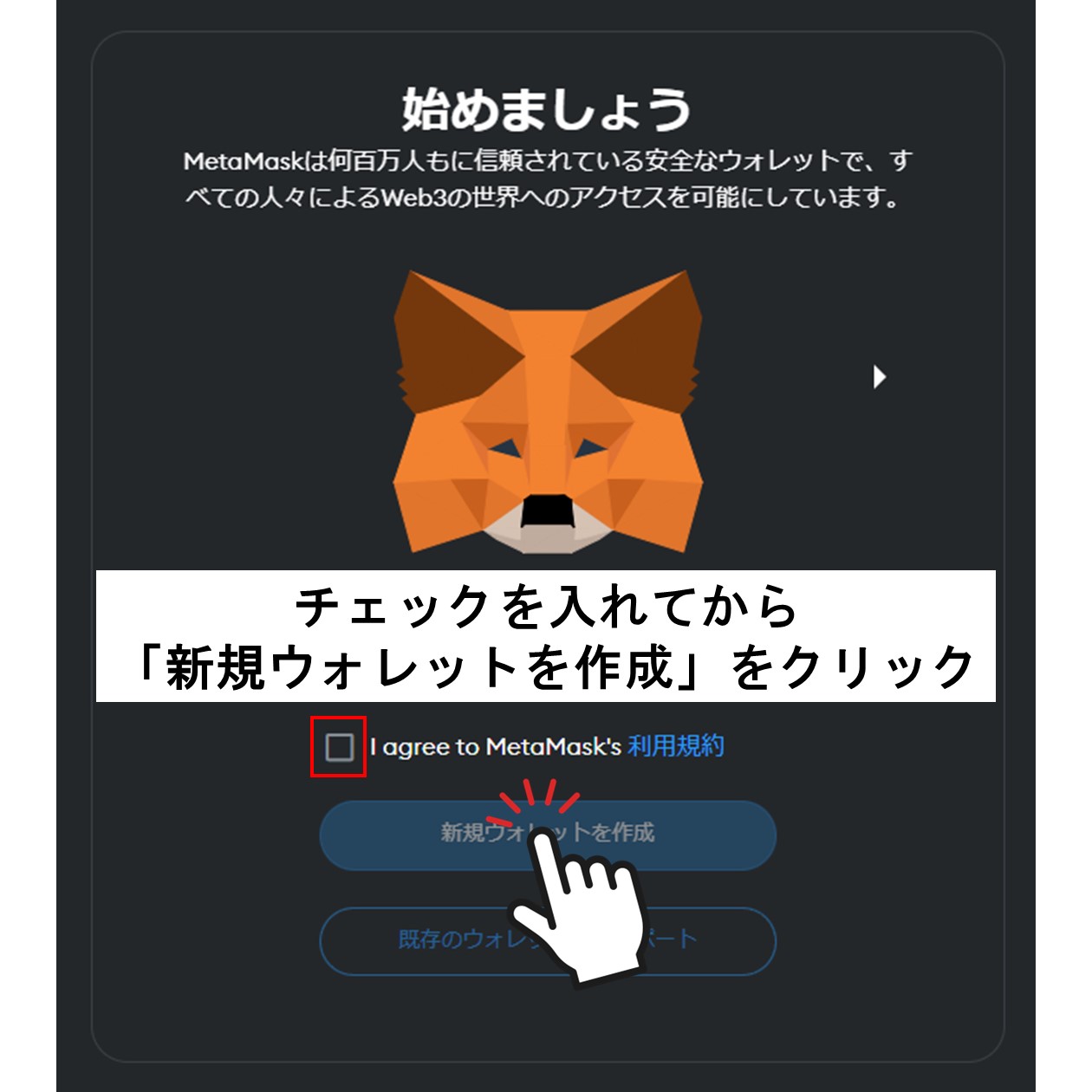
ウォレットの作成に入る前に、「MetaMaskの改善にご協力ください」という画面が出ます。こちらは任意なので、好きな方を選んで次に進んでください。
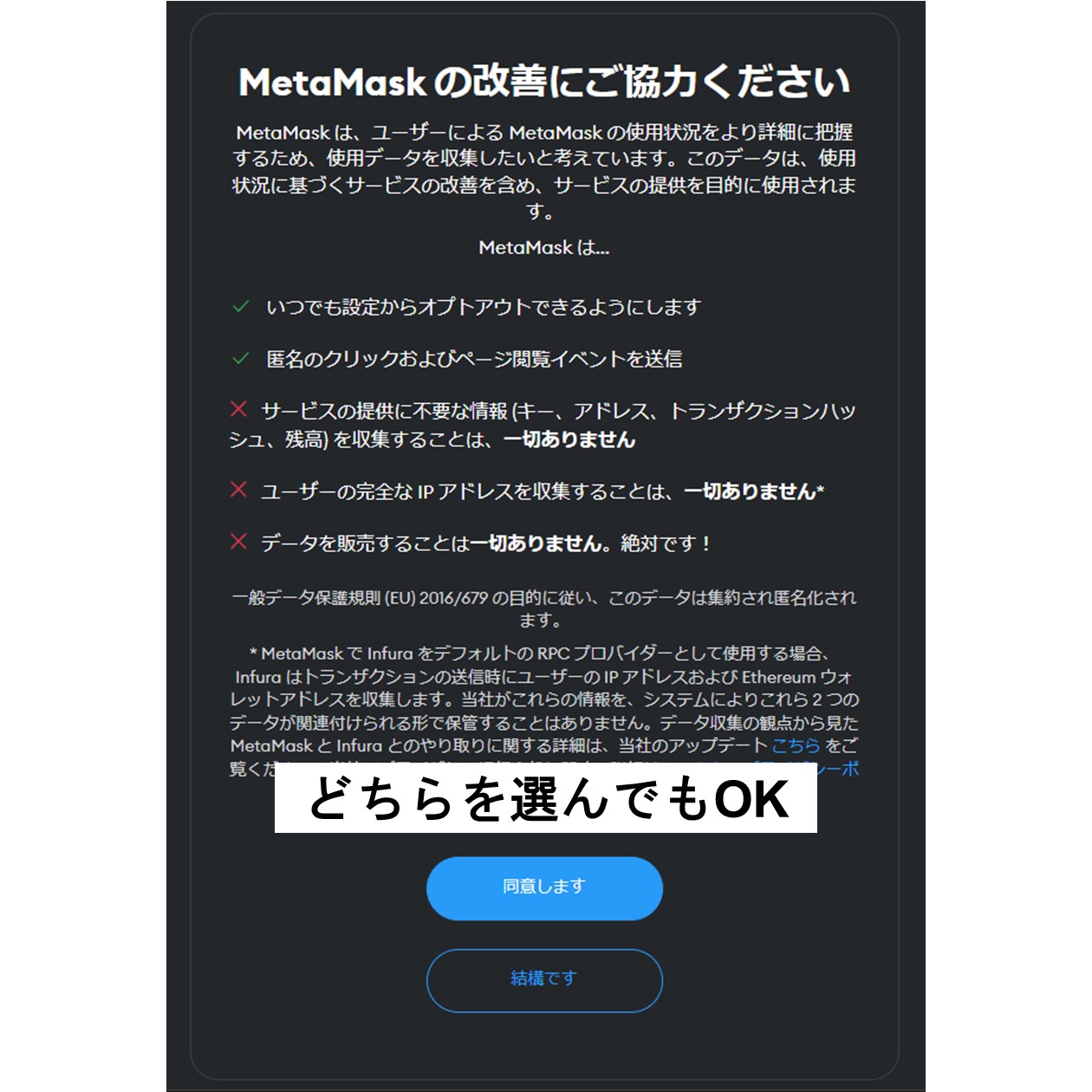
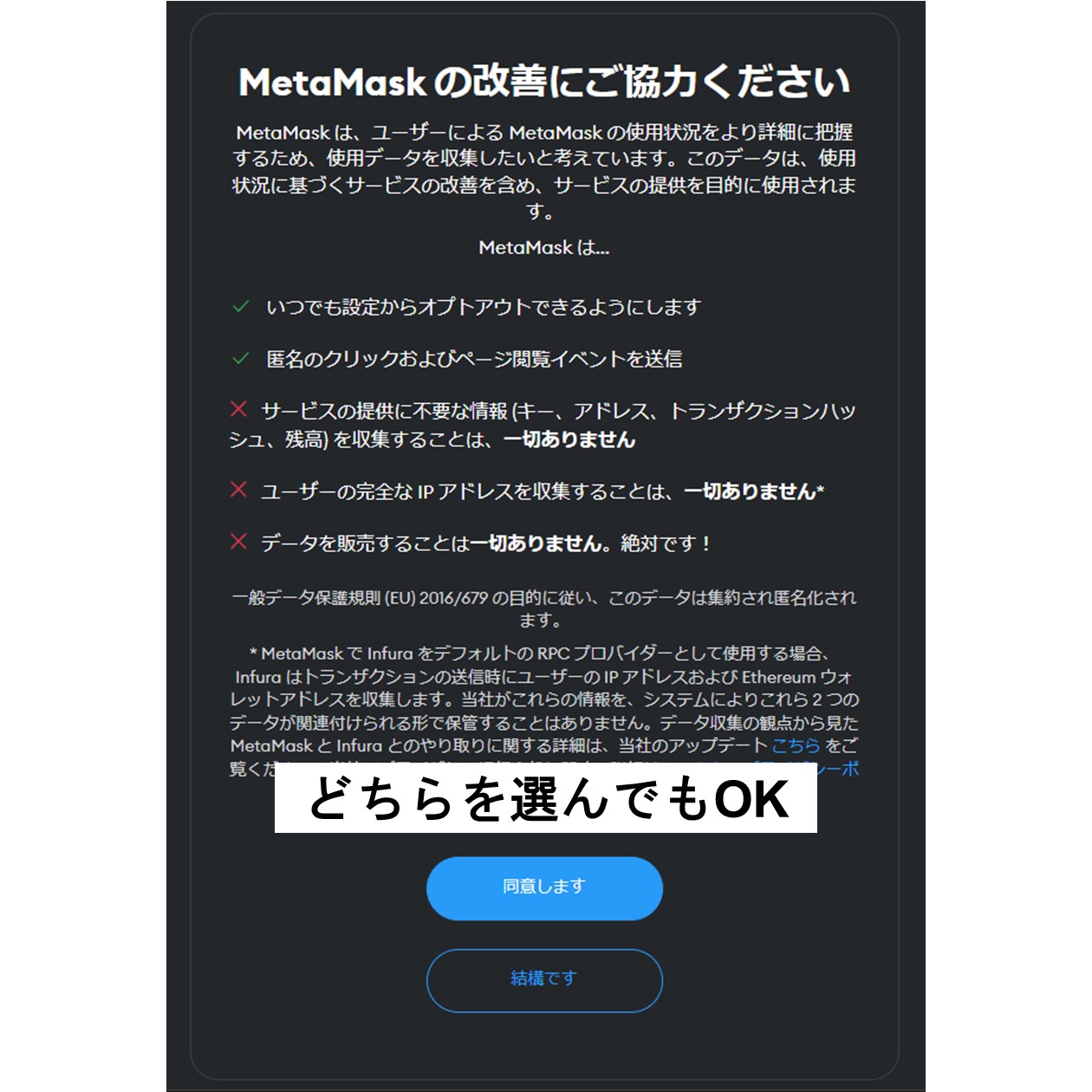



僕はとりあえず「結構です」を選びました。
ここからウォレットの作成に入っていきます。
まずはパスワードの設定。8文字以上のパスワードを決めたら、「新しいパスワード」、「パスワードの確認」へ入力を行い、注意事項を確認してチェックを入れ、「新規ウォレットを作成」をクリックします。
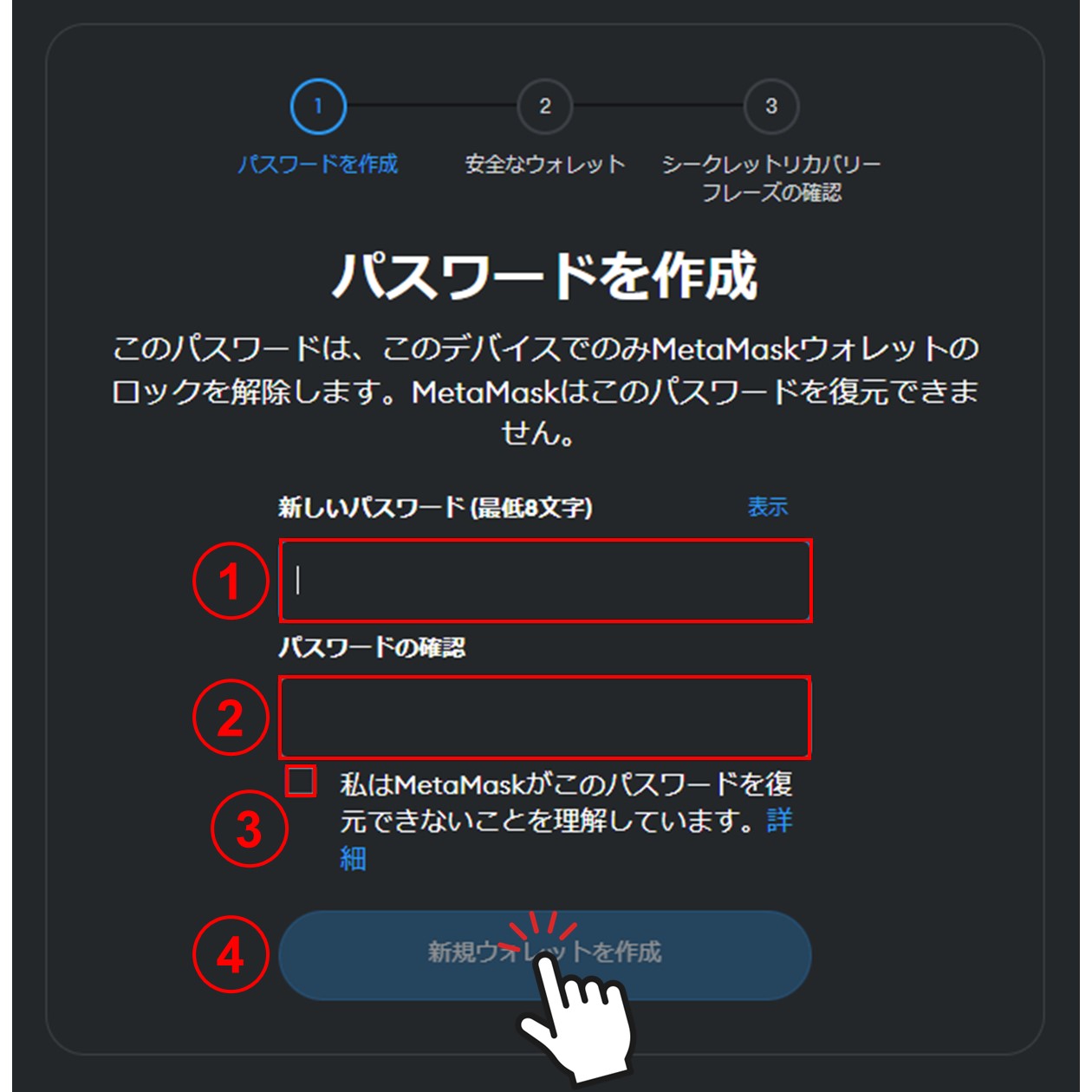
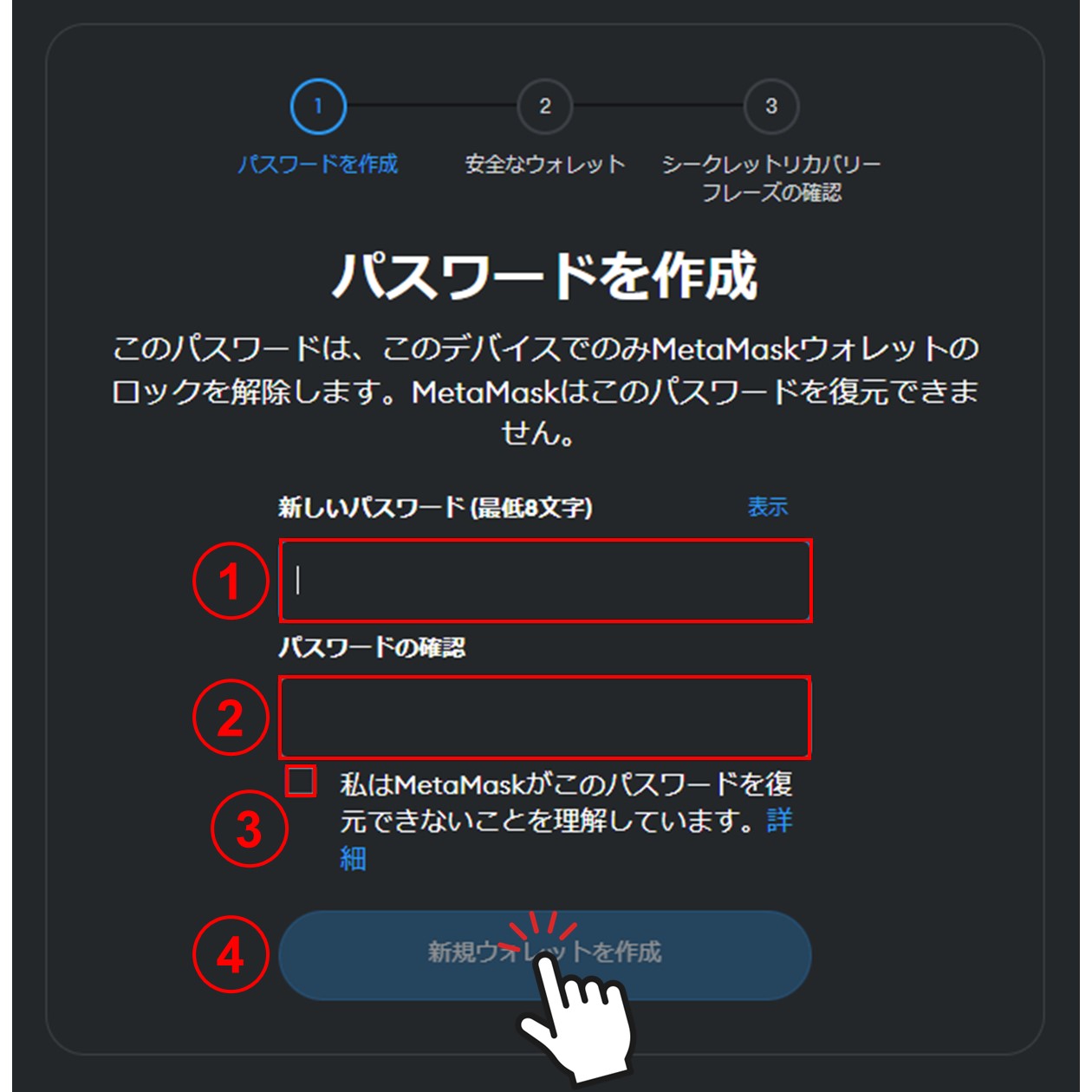
つづいて、ウォレットの保護に関する注意事項の確認を行います。
ここでは、この後確認するシークレットリカバリーフレーズ(順番のついた十数個の英単語)についての説明動画を見ることができます。
シークレットリカバリーフレーズはウォレットのマスターキーであり、誰にも知られてはならないものです。確認後は安全な場所に保管し、取り扱いには十分に気をつけてください。
注意事項が理解できたら、「ウォレットの安全を確保(推奨)」をクリックして、先に進みましょう。
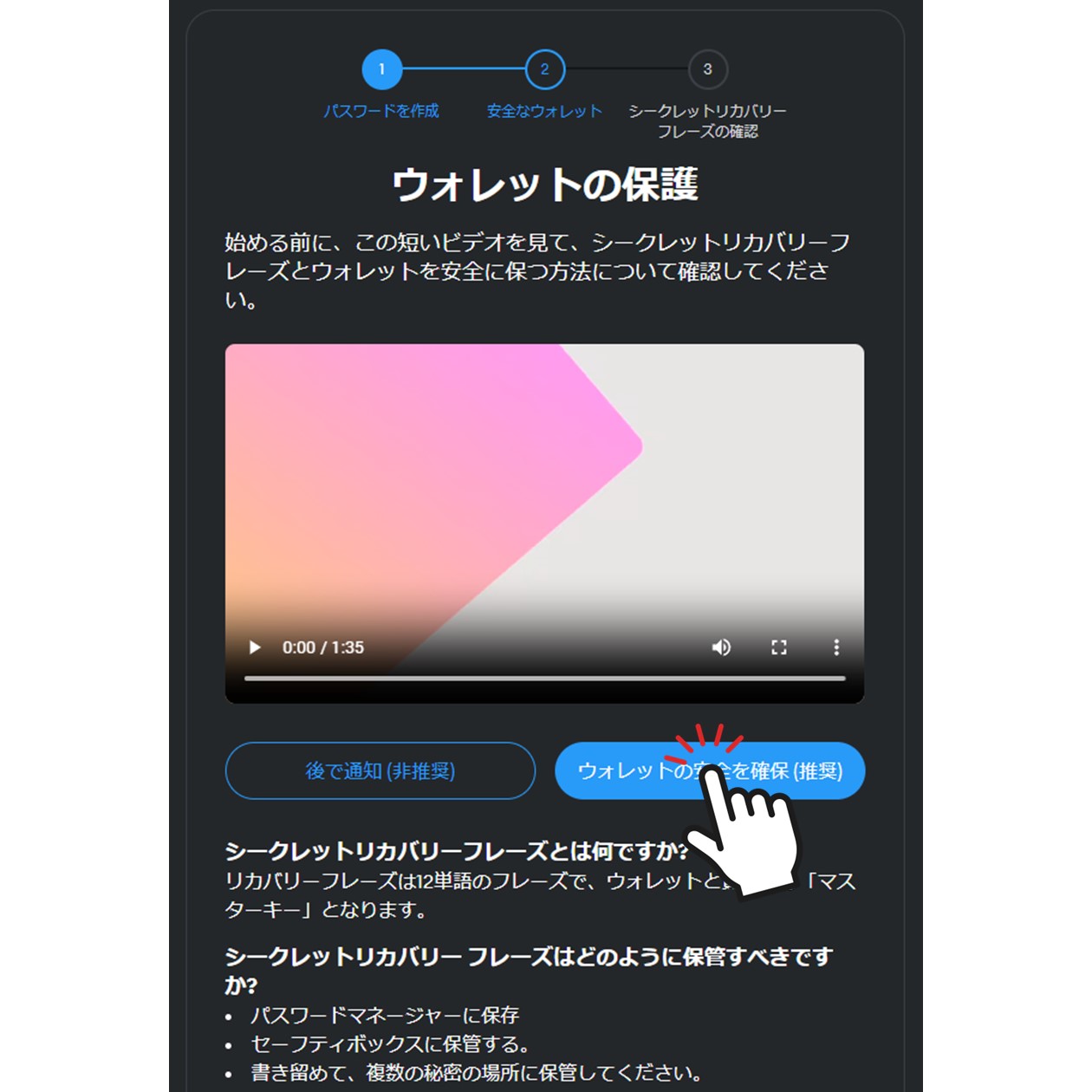
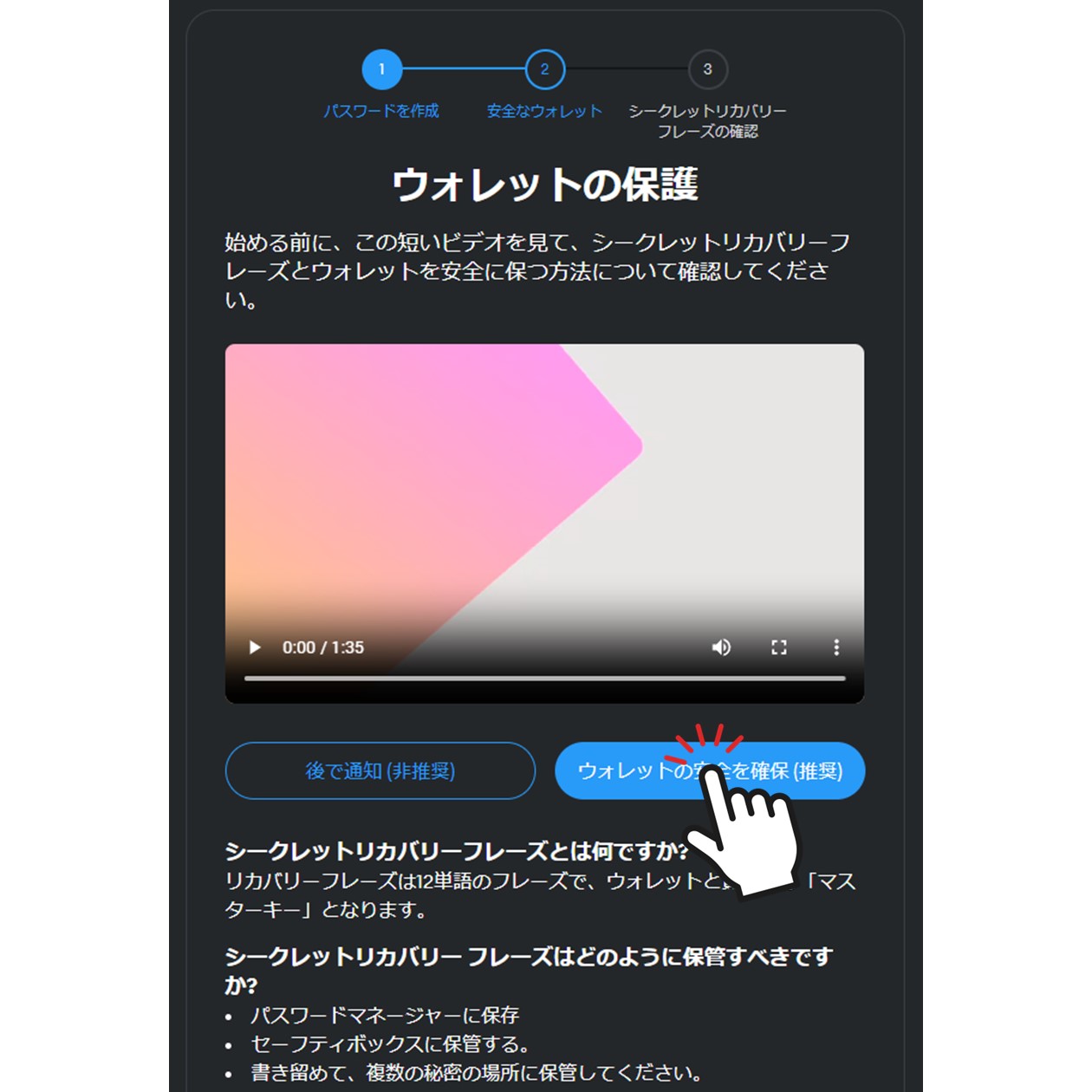
シークレットリカバリーフレーズの確認を行います。周りに人がいないことを確認して、「シークレットリカバリーフレーズを公開」をクリックします。
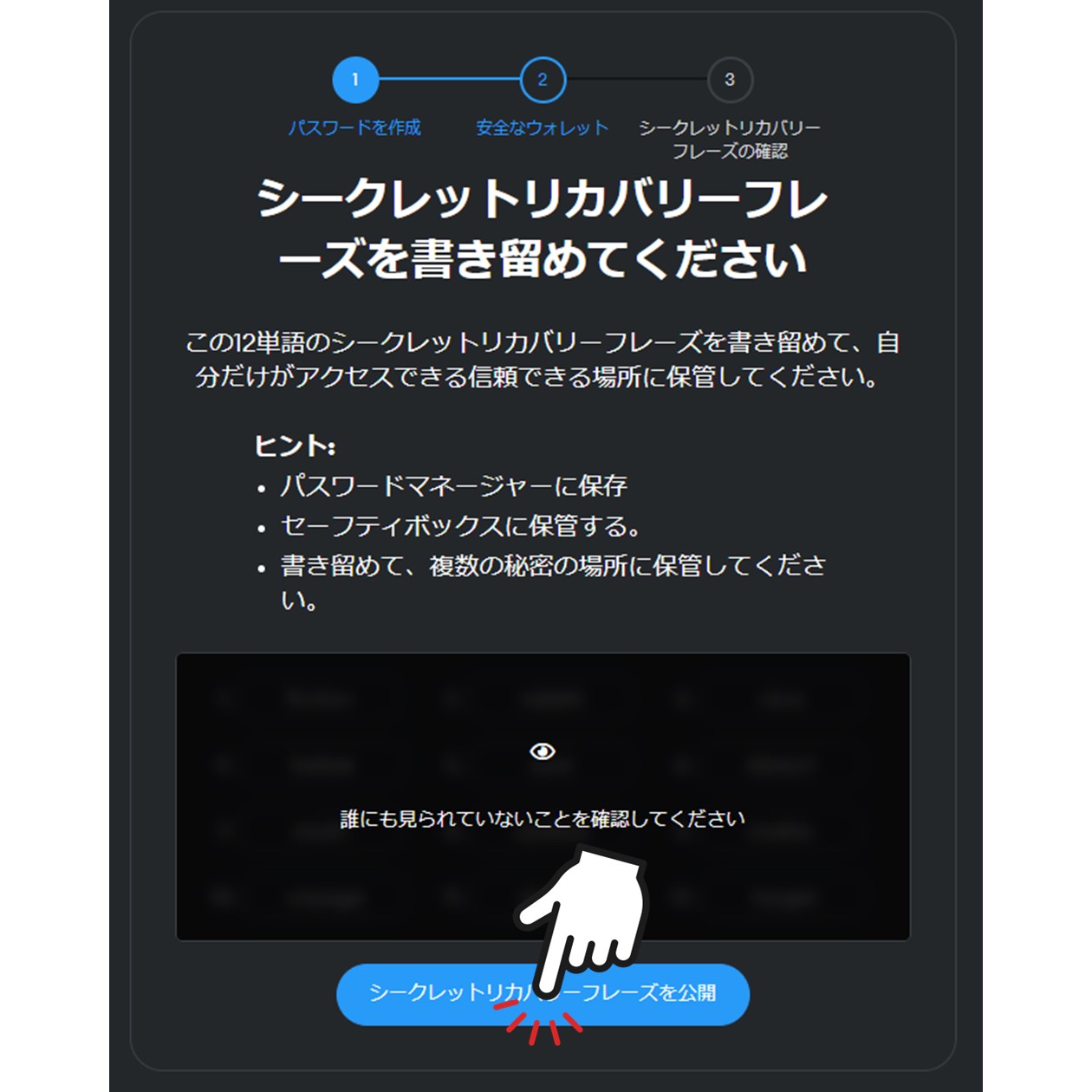
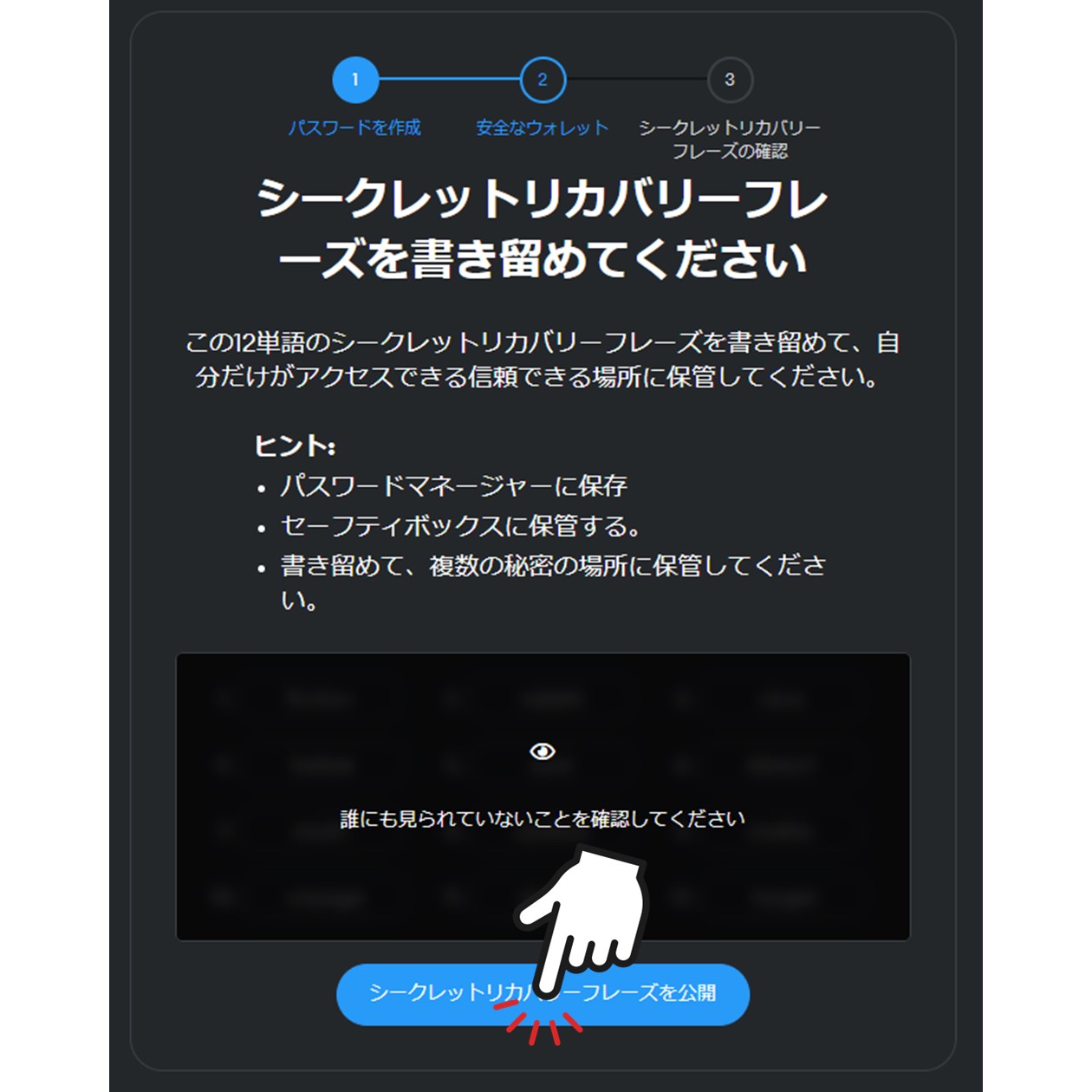
シークレットリカバリーフレーズが表示されるので、紙にメモするなどして控えます。
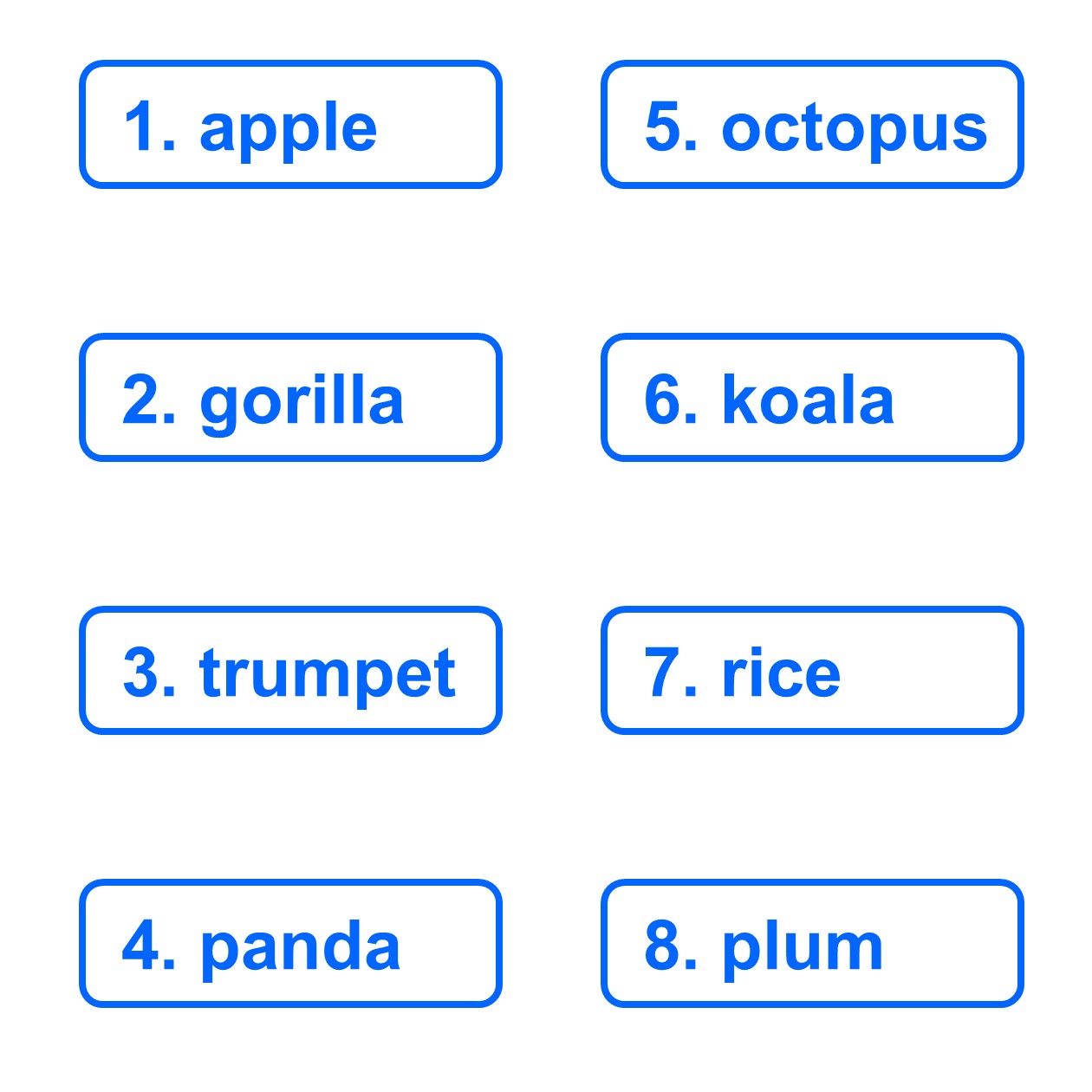
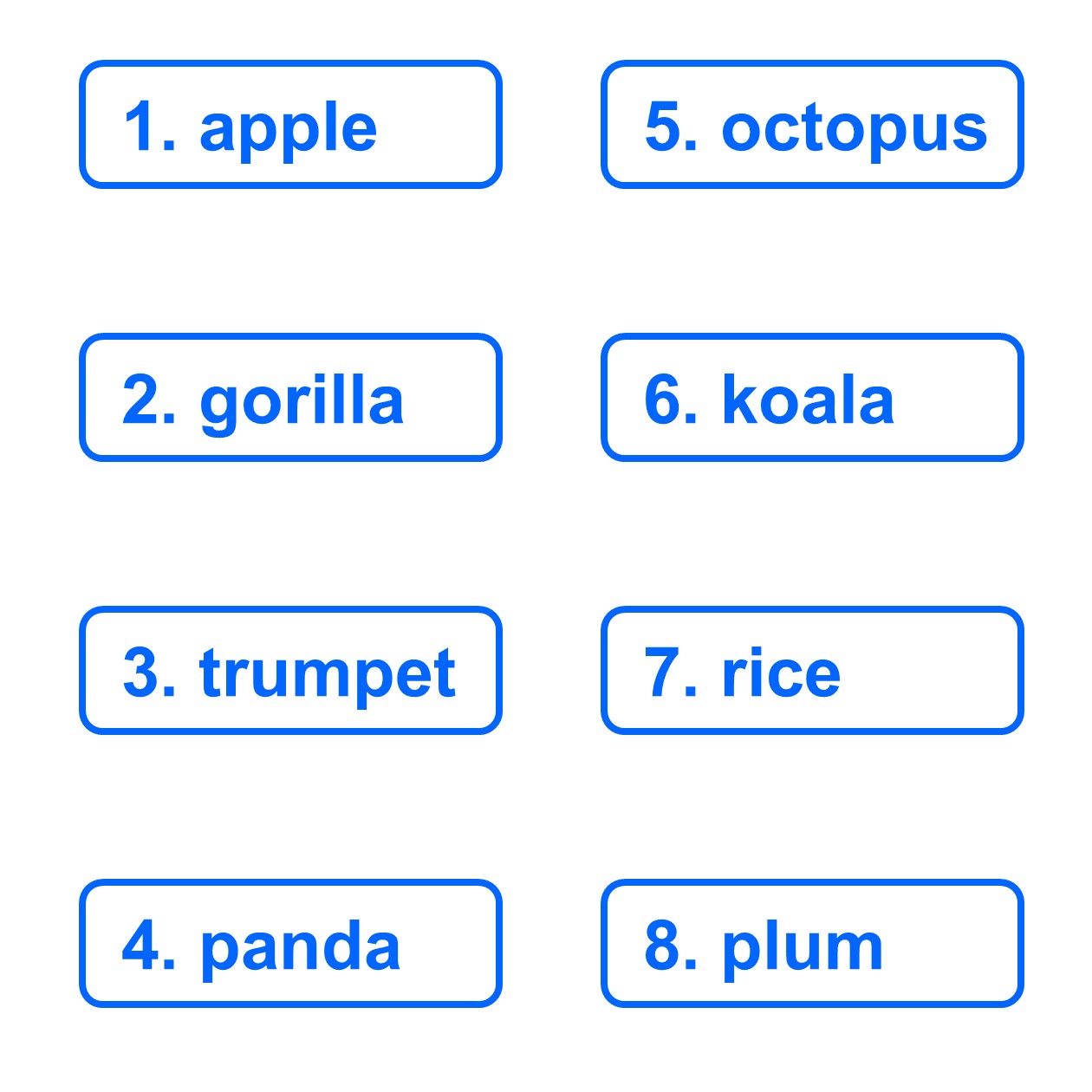
次へ進むと、シークレットリカバリーフレーズの確認を求められるので、指示にしたがって入力を行い、メモした内容が正しいことを確認してください。
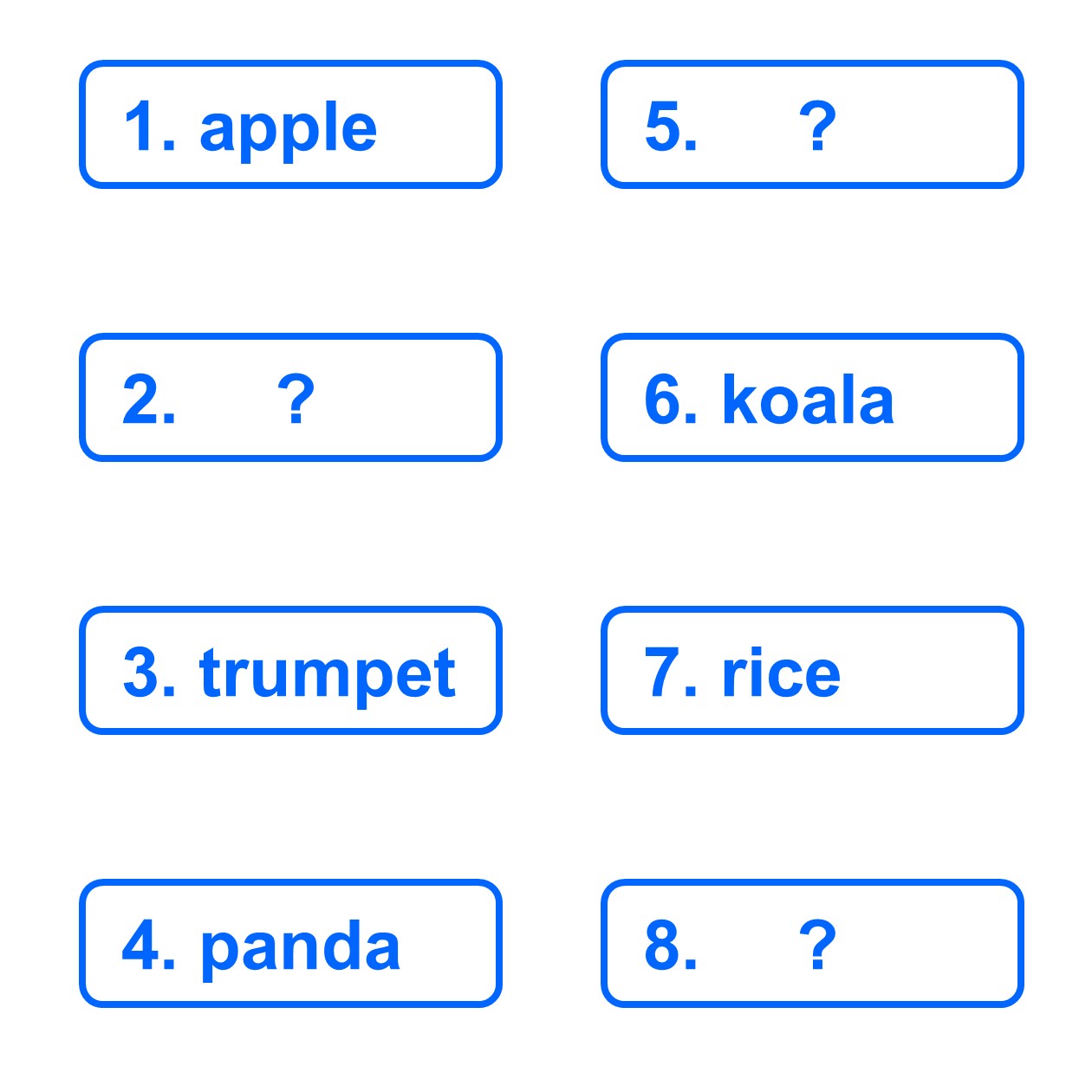
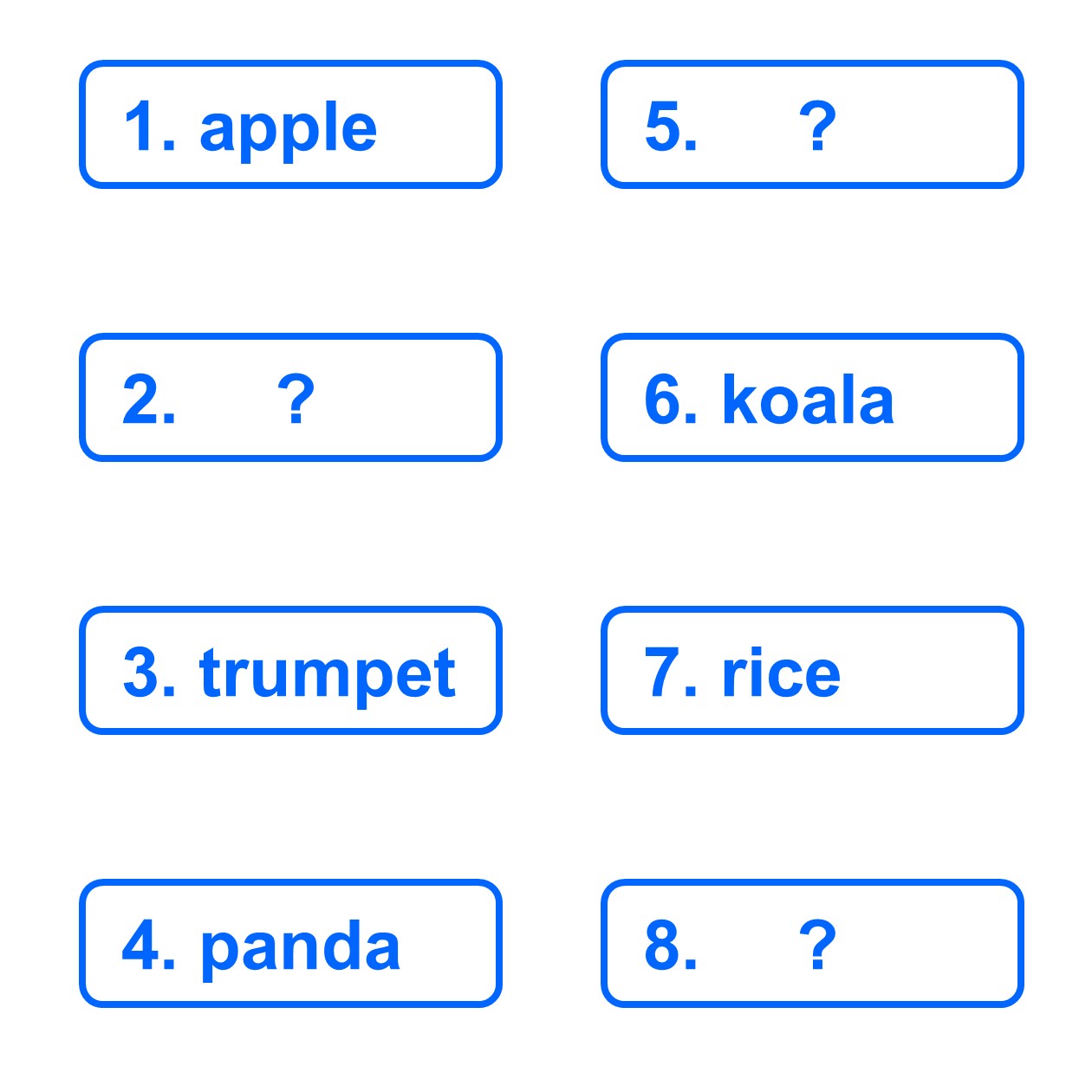
シークレットリカバリーフレーズの確認が終われば、ウォレットの作成は完了です。「了解!」をクリックして先に進んでください。(つづいて拡張機能の使い方説明が表示されます。)
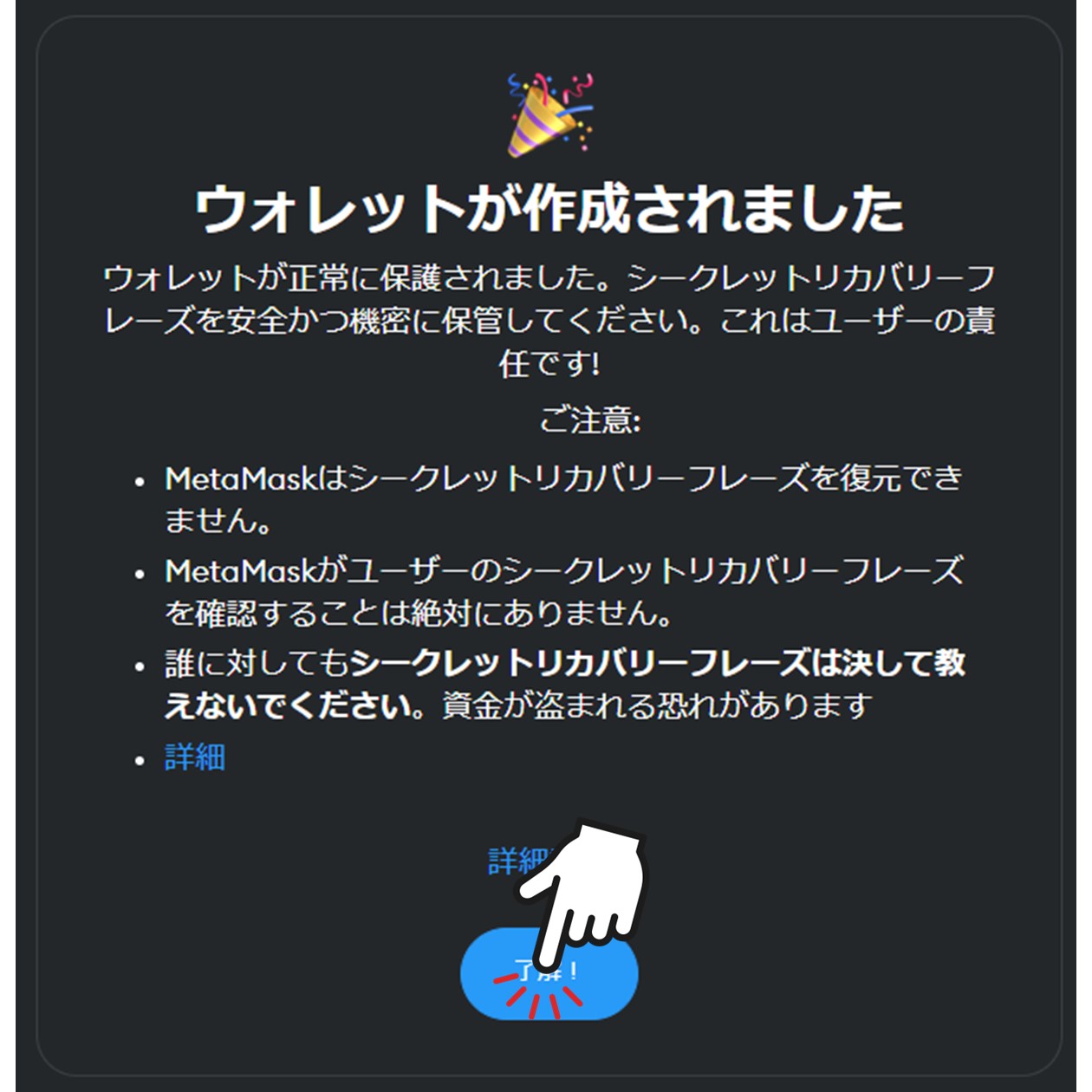
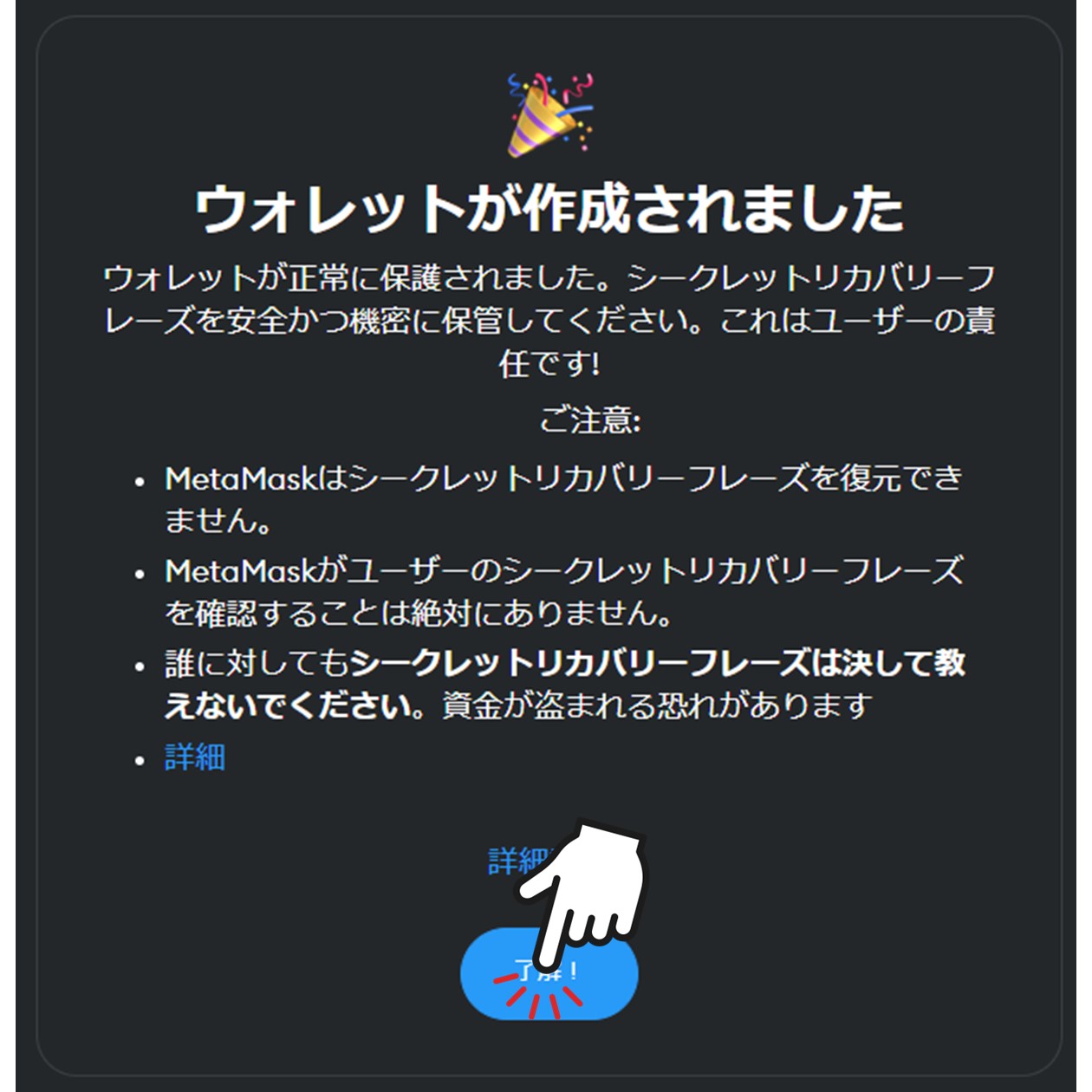
PC版メタマスクの画面は次のようになっています。メインで使う部分だけ解説しておきましょう。
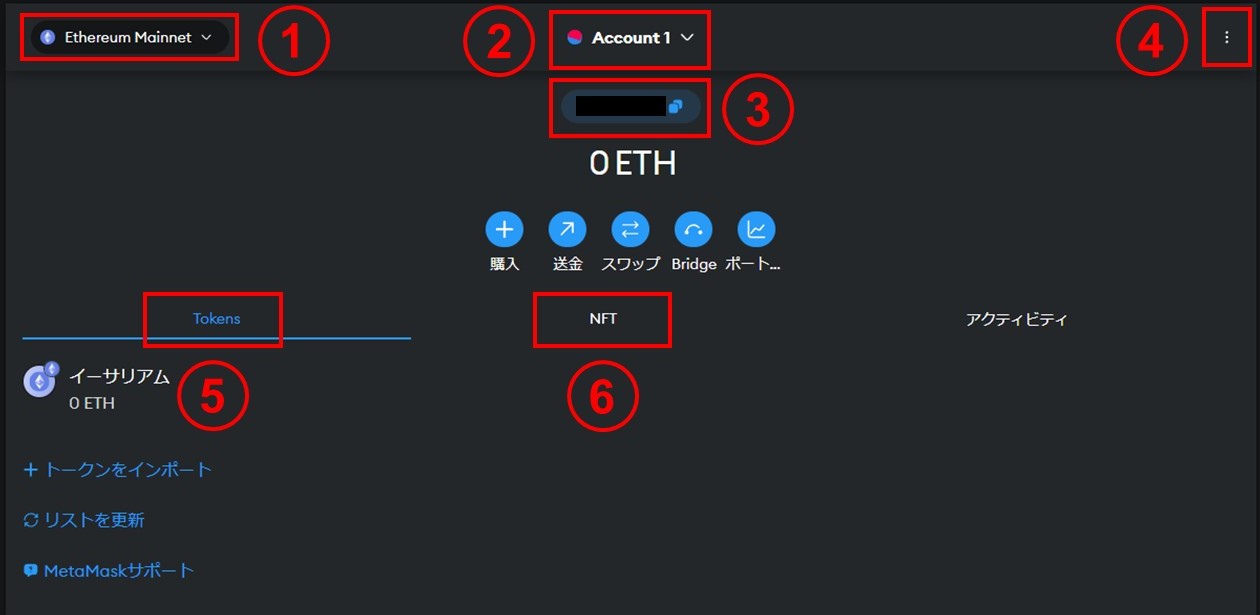
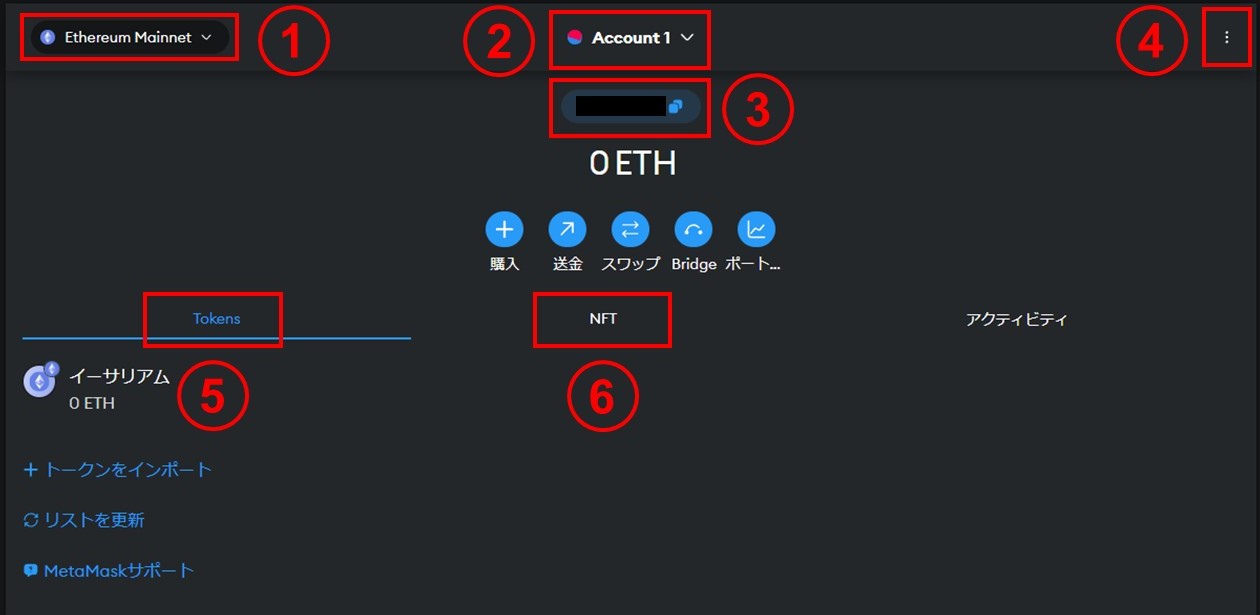
- ブロックチェーンの種類(種類によってウォレットアドレスも異なります)
- アカウント名
- ウォレットアドレス
- 詳細設定(アカウント名の変更など)
- Tokensタブ(暗号資産の保有数量が表示)
- NFTタブ(保有しているNFTが一部表示)
保管用ウォレットにNFTを送る(トランスファーする)方法
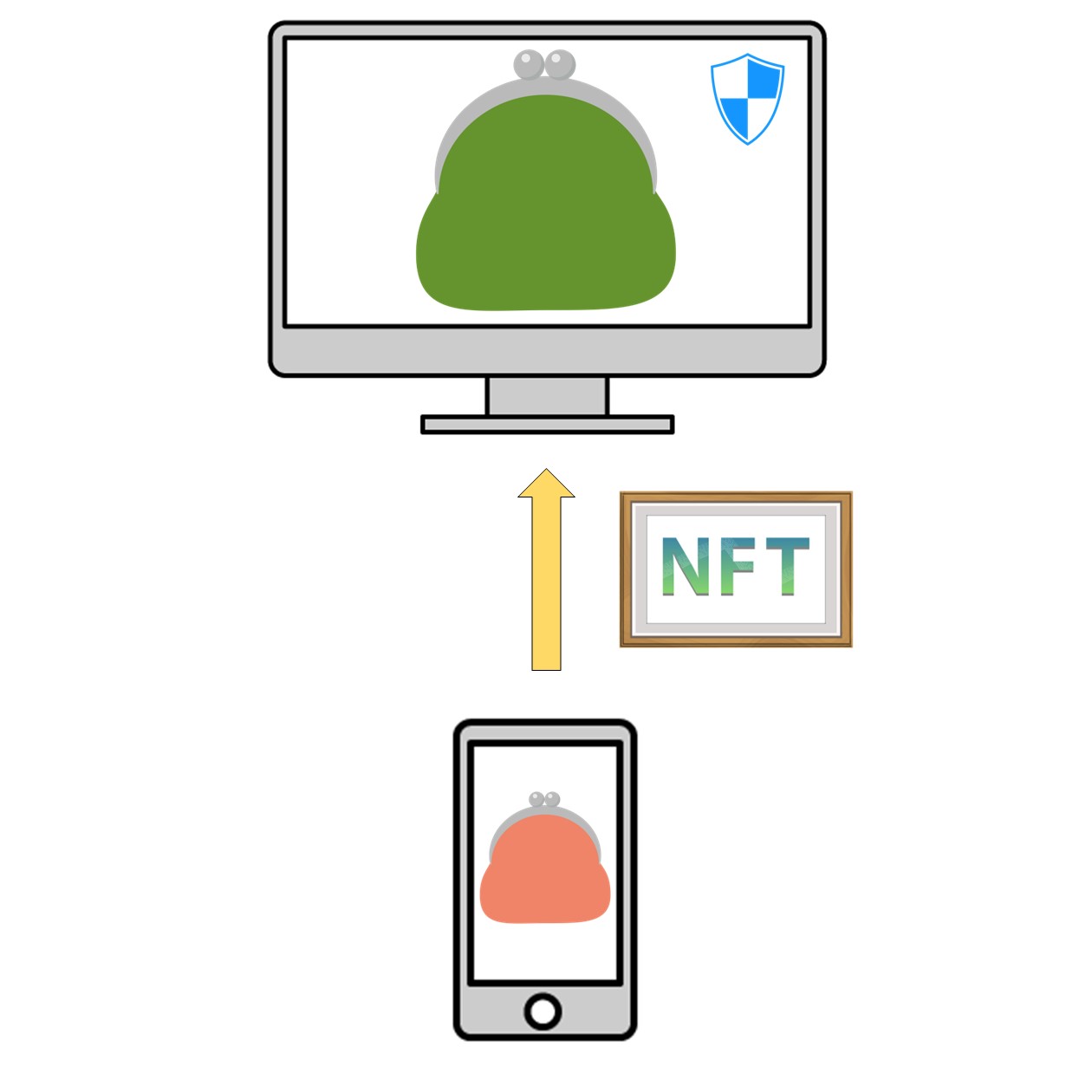
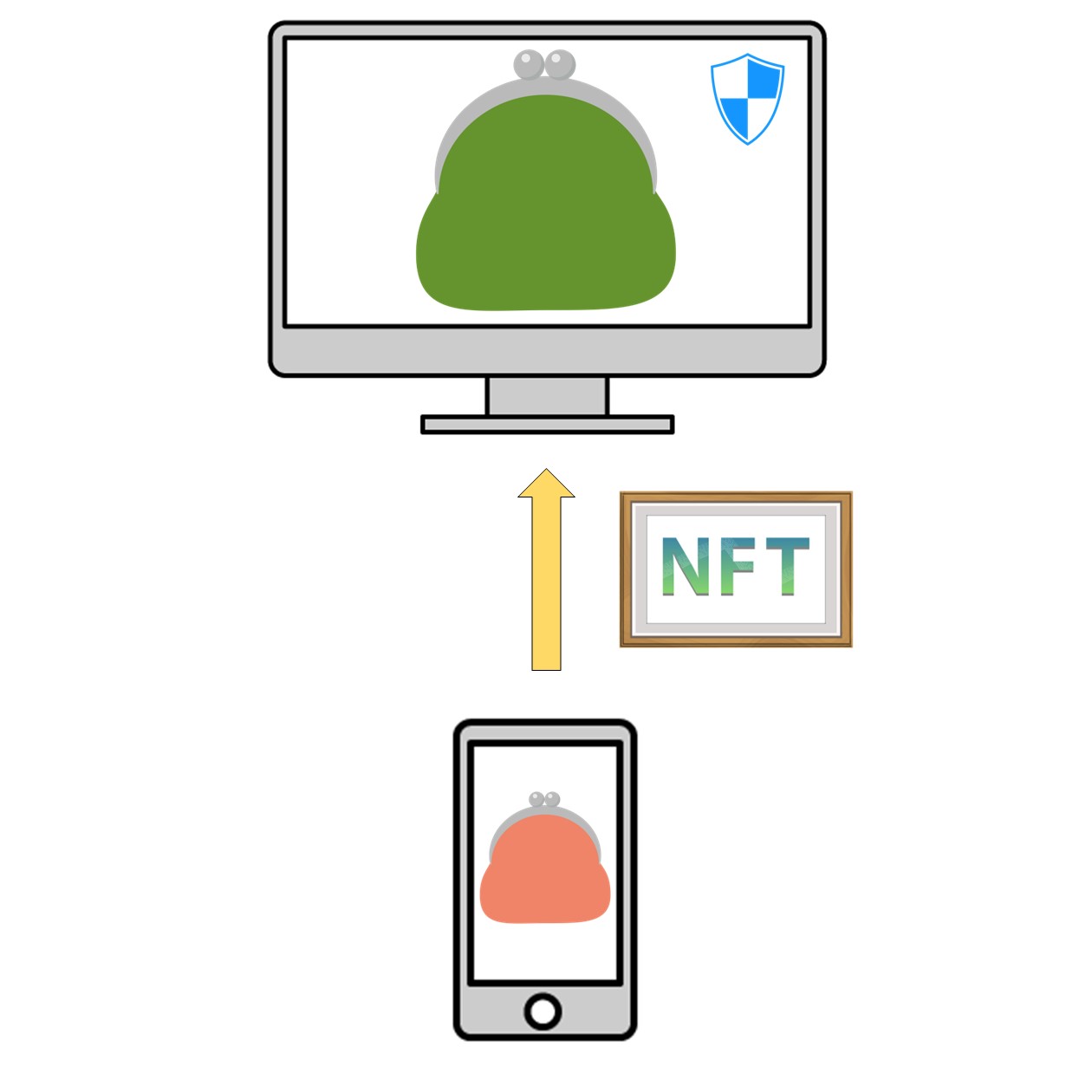
では、購入用ウォレットから保管用ウォレットにNFTを送ってみましょう(トランスファーといいます)。
今回は例として、スマホ版メタマスクウォレットからPC版メタマスクウォレットへトランスファーする方法を紹介します。(PC版からスマホ版へトランスファーする流れも基本的には同じです。)
NFTを1つだけ送る場合と複数送る場合で、流れが少し異なるので注意してください。
保管用ウォレットのアドレス確認
あらかじめ、送り先となる保管用ウォレットアドレスを把握しておきましょう。
まずは、メタマスク上で選択しているブロックチェーンが、送りたいNFTに対応したブロックチェーン(今回はEthereum)であることを確認します。
その上で、画面の真ん中あたりに青字で書かれたウォレットアドレスをこれをクリック。これでウォレットアドレスをコピーできます。
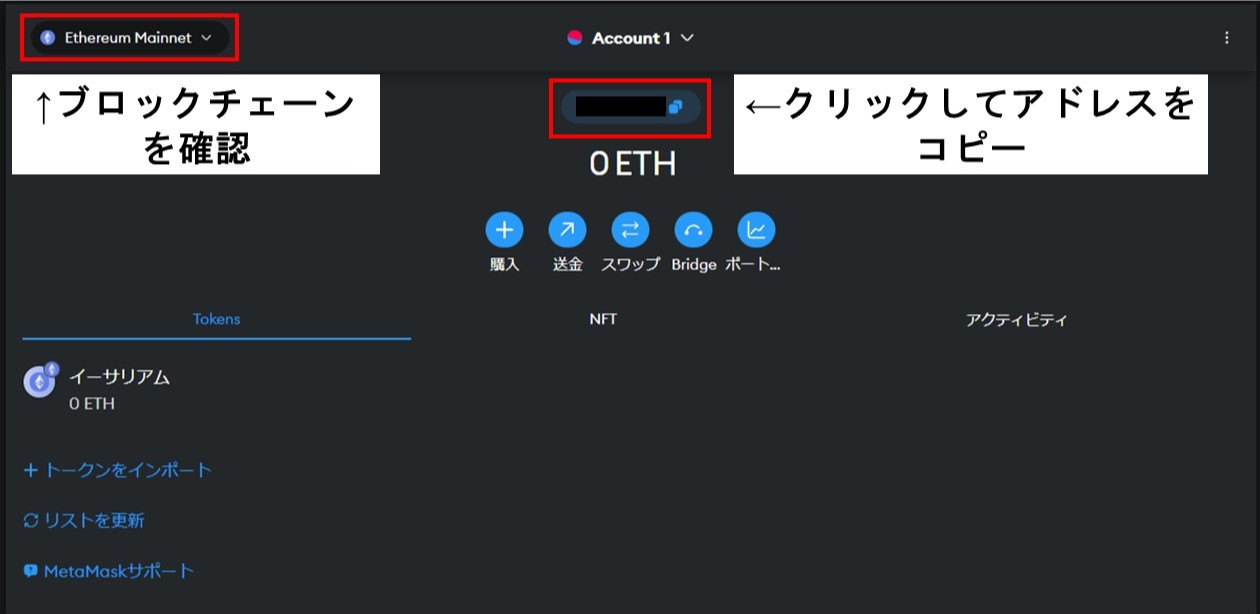
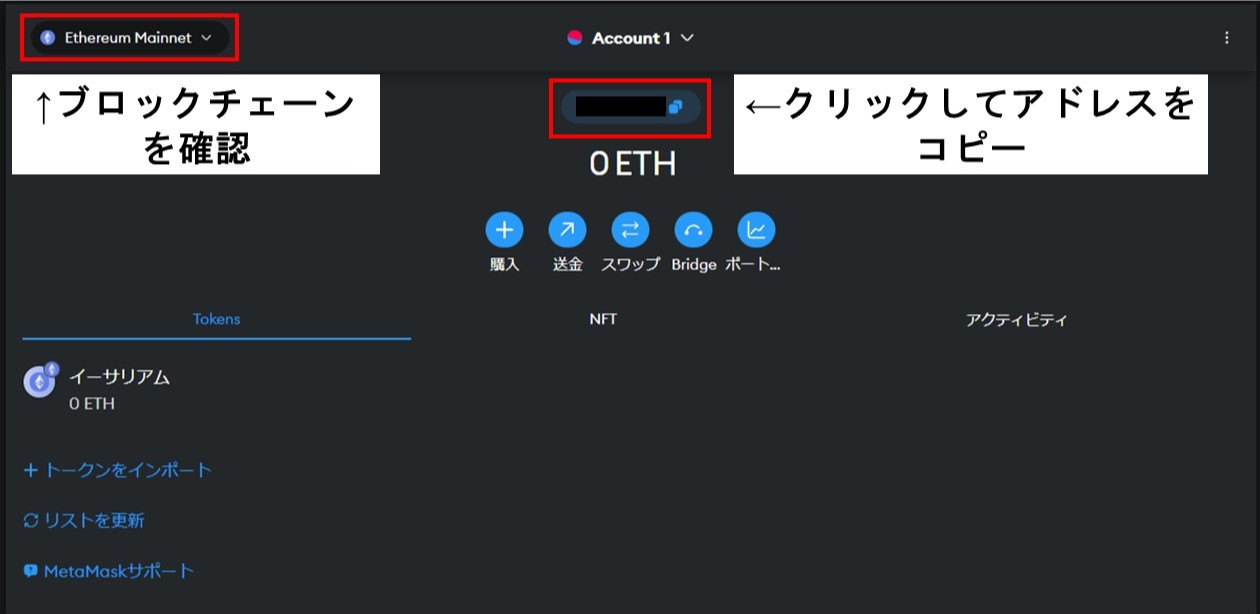
コピーしたら、自分宛てのメールにコピペして、スマホから参照できるようにしておきましょう。



直接メールにコピペするとうまく表示されないことがあります。
その場合は一旦メモ帳にコピペして、それをメールにコピペするとうまくいきます。
購入用ウォレットとOpenSeaの接続(共通)
購入用ウォレットとOpenSeaを接続します。
スマホでメタマスクのアプリを開いて、「ブラウザ」タブからOpenSea(https://opensea.io/)にアクセスします。
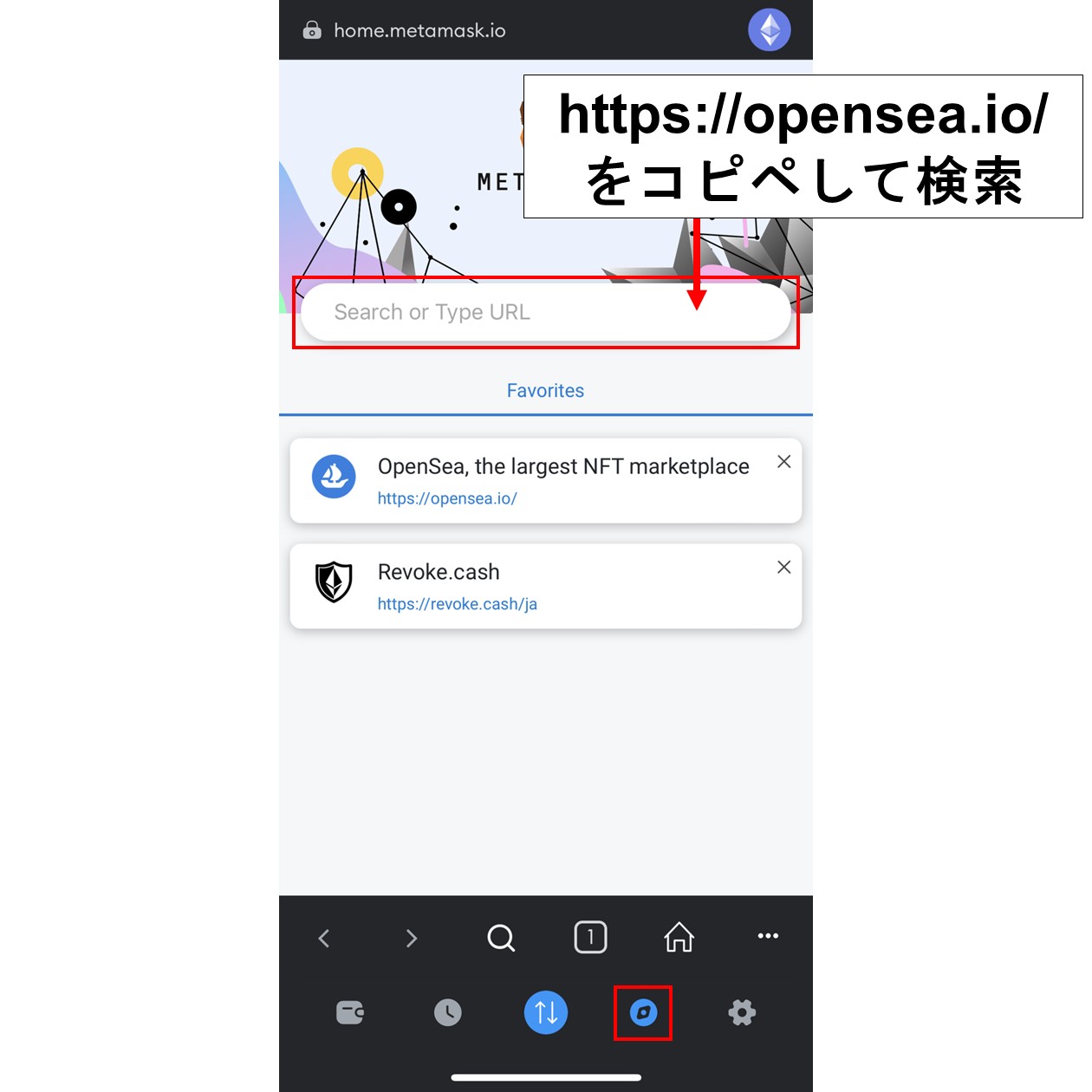
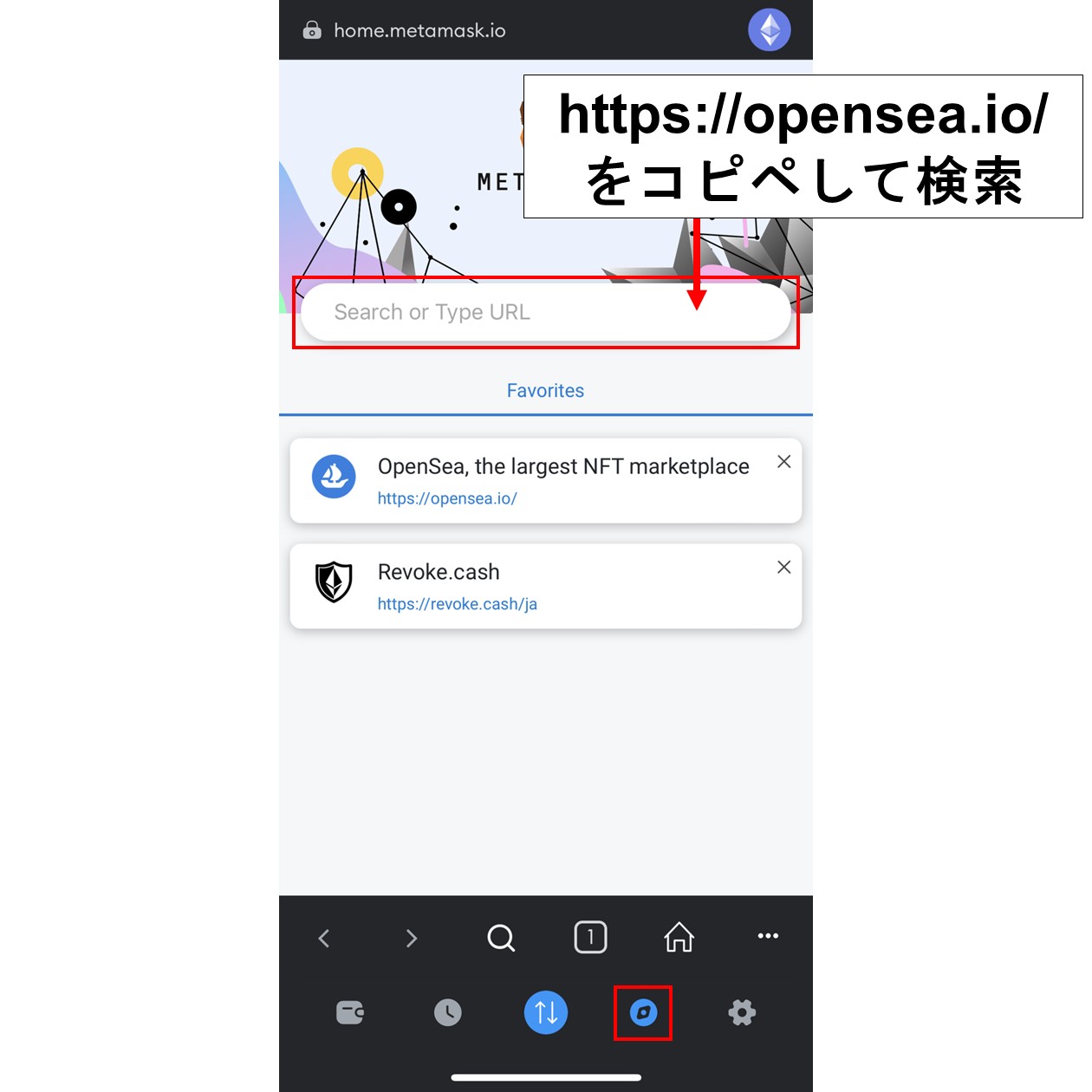
三本線の「メニュー」から「Connect Wallet」をタップ。
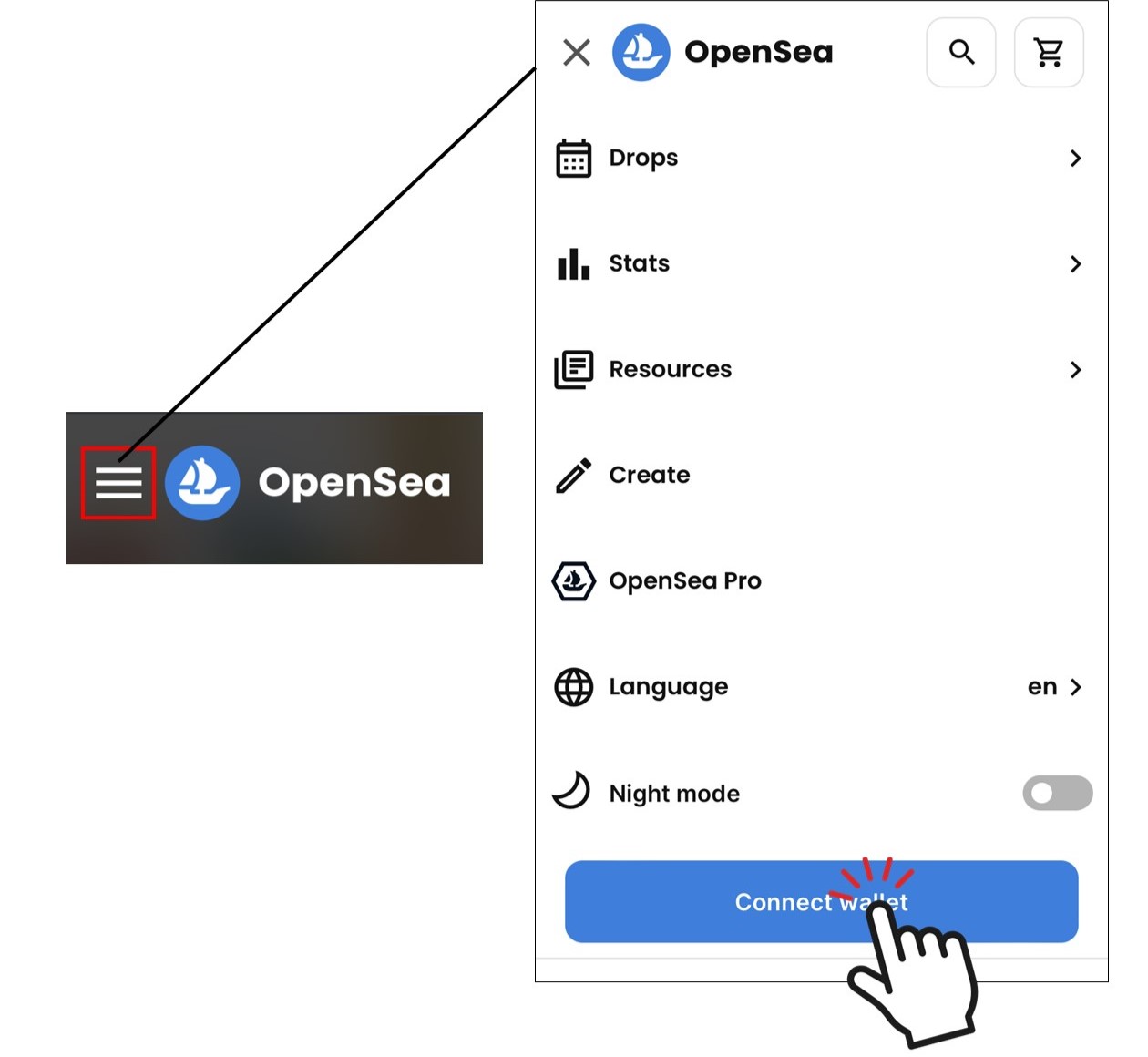
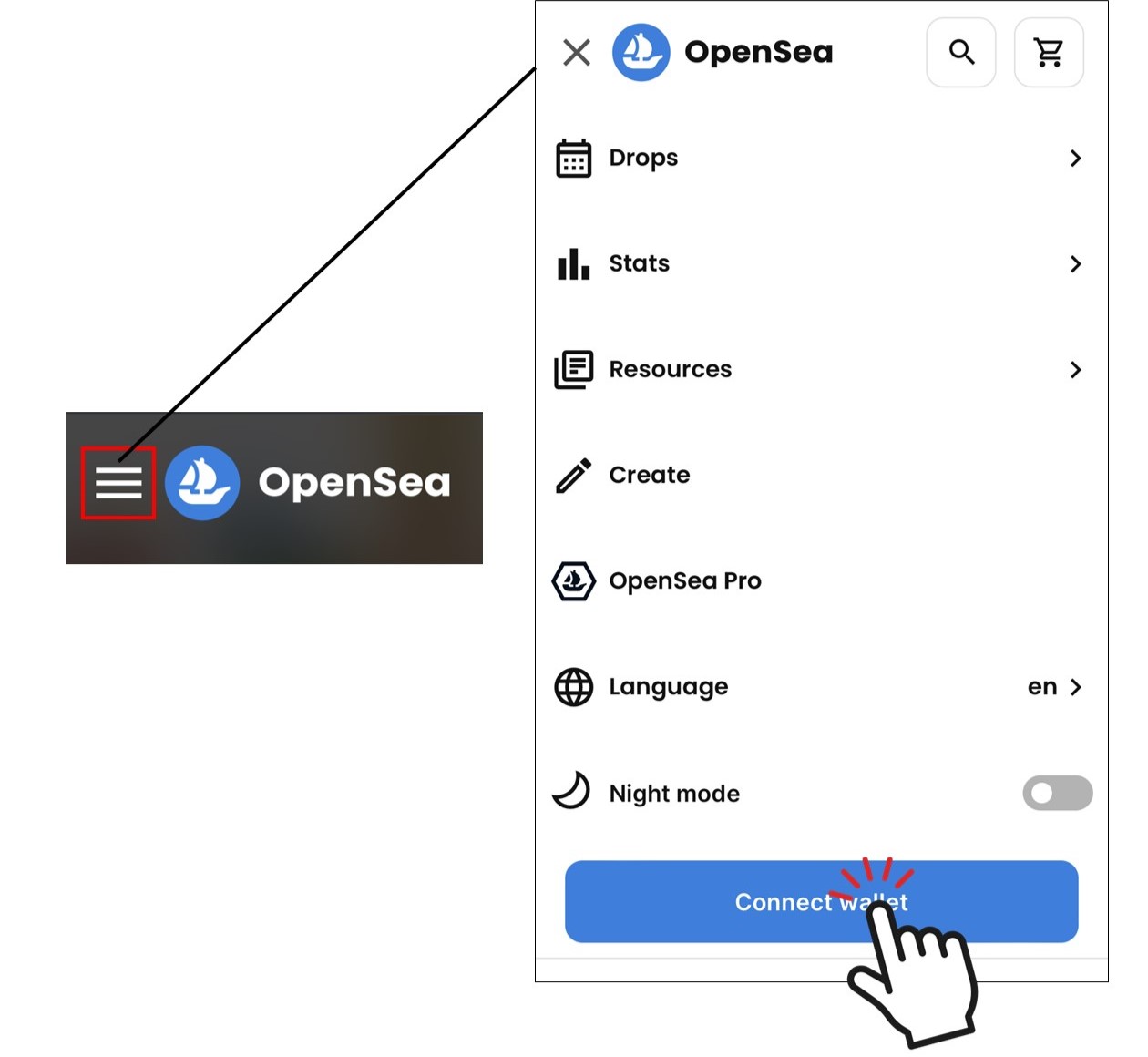
「MetaMask」をタップ。
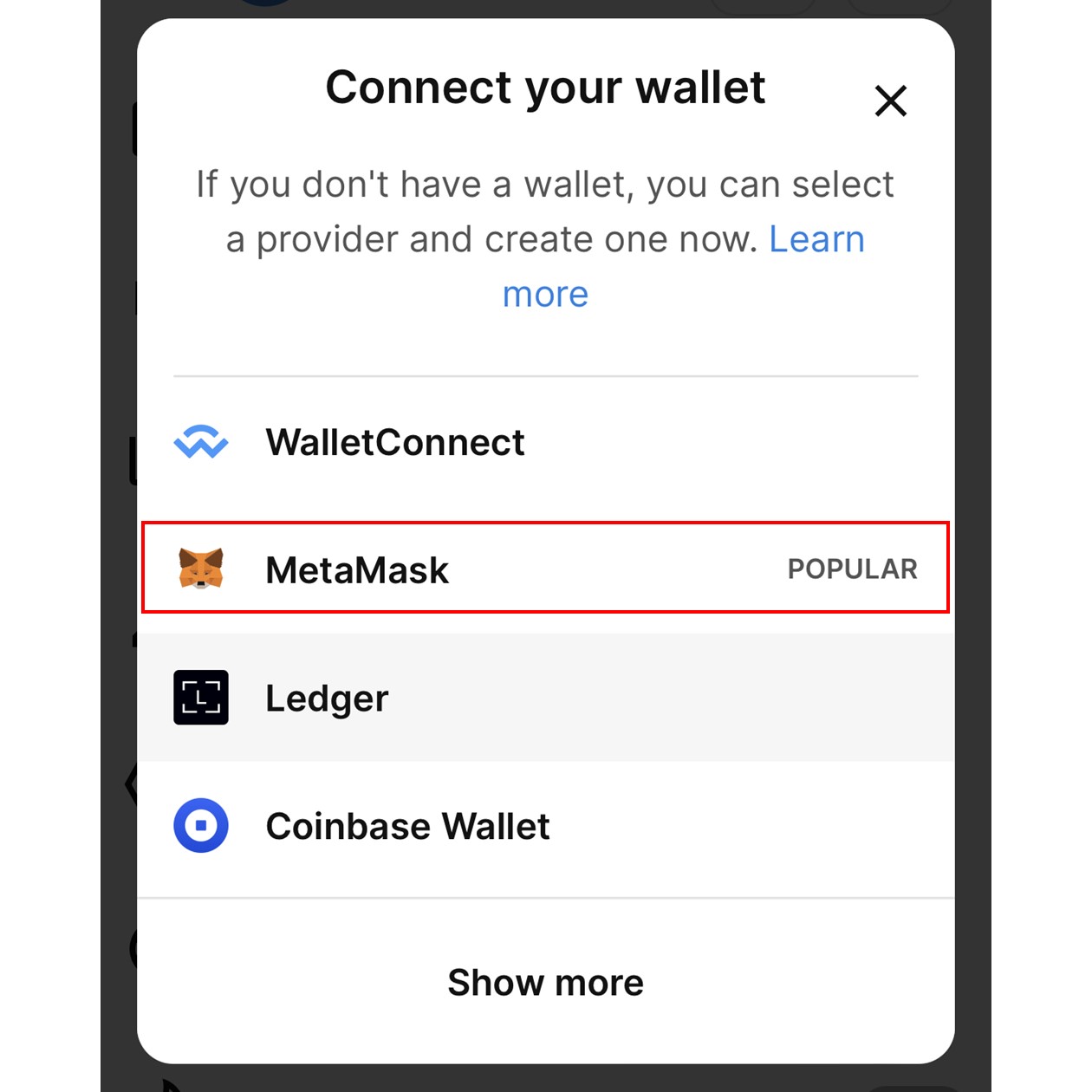
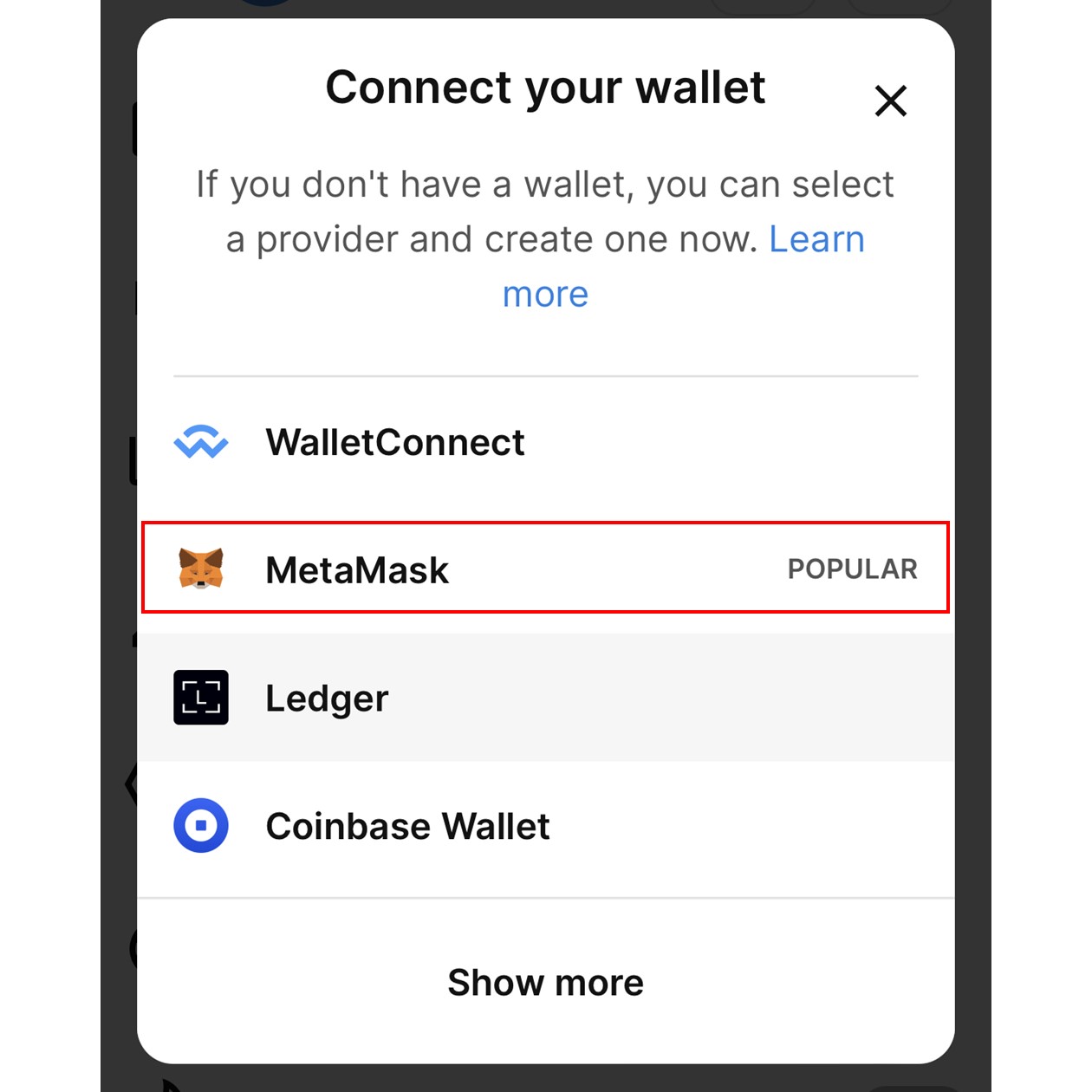
ウォレットを接続したら、再び「メニュー」から「Account」→「Profile」と進みます。
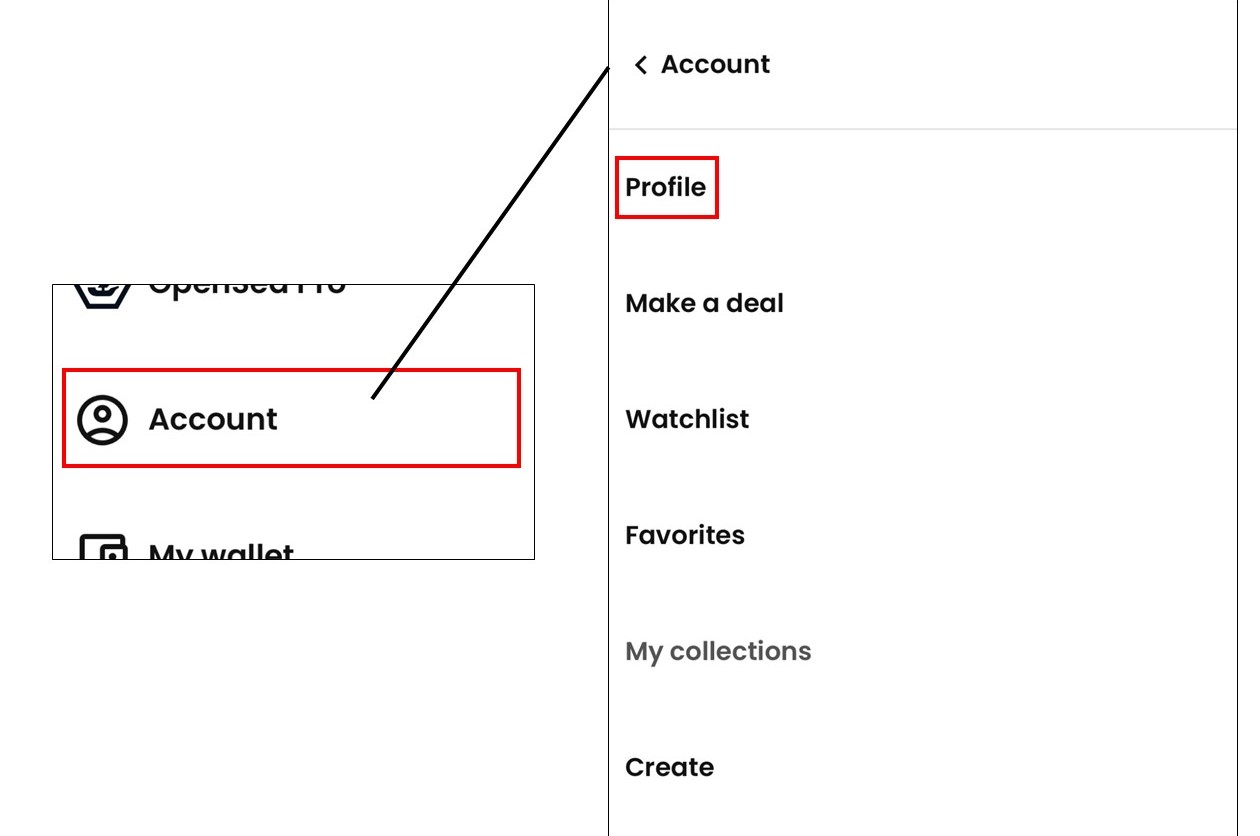
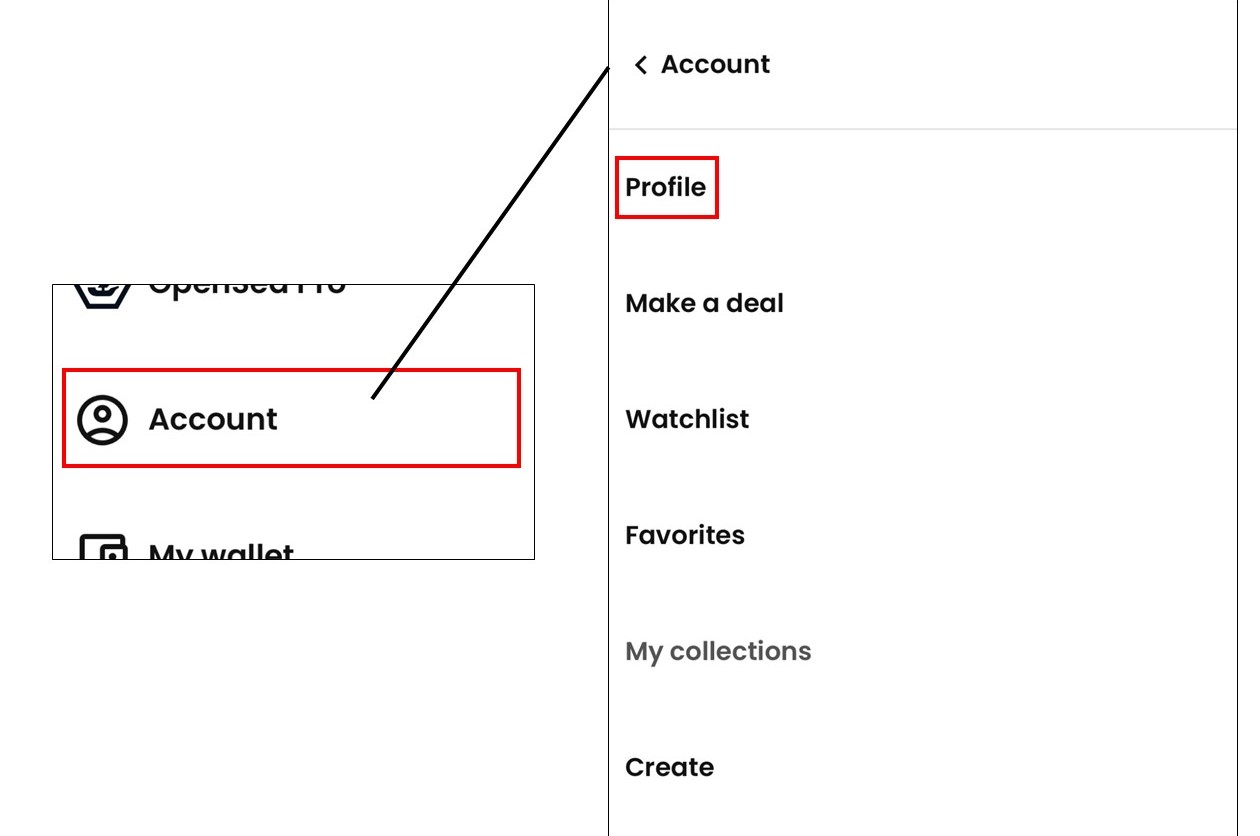
するとプロフィール画面が開き、これまで購入したNFTが表示されます。
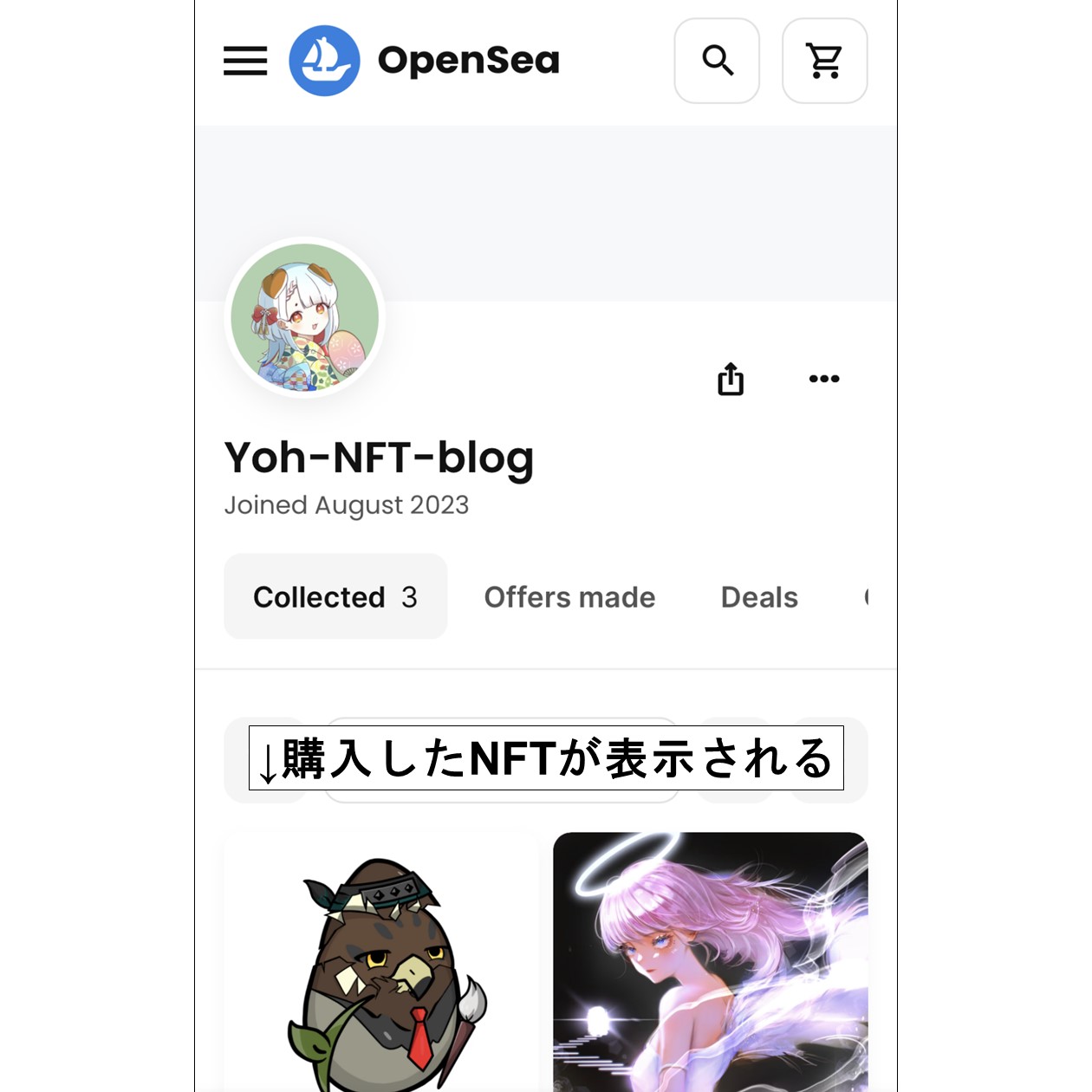
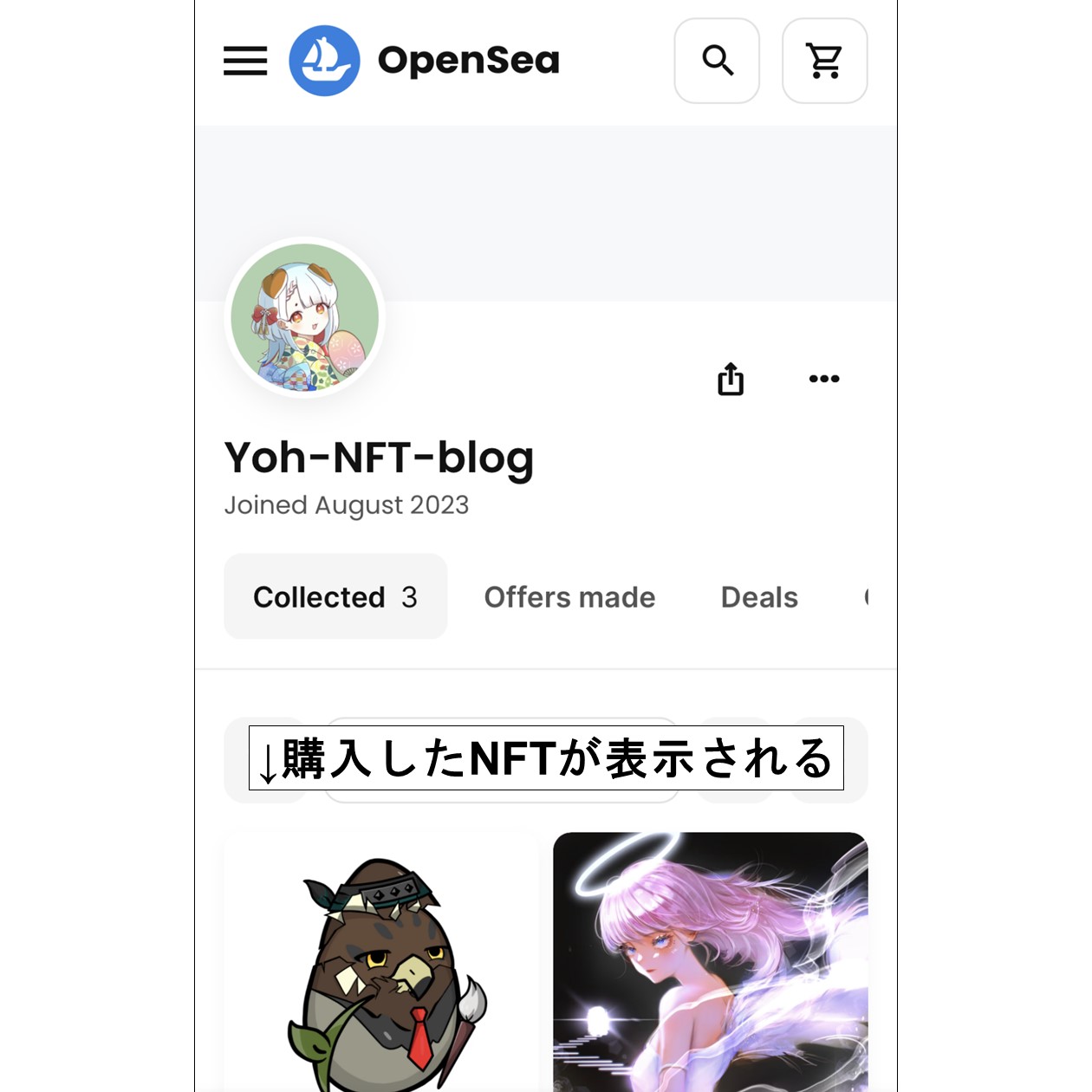
これでNFTをトランスファーするための準備は完了です。ここからは、一度にNFTを送る数によって流れが異なります。
NFTを1つだけ送る場合
送りたいNFTを選びます。今回は、『CNP Reborn』をトランスファーしてみます。
NFTを選ぶと、右上にのマークがあるので、これをタップ。
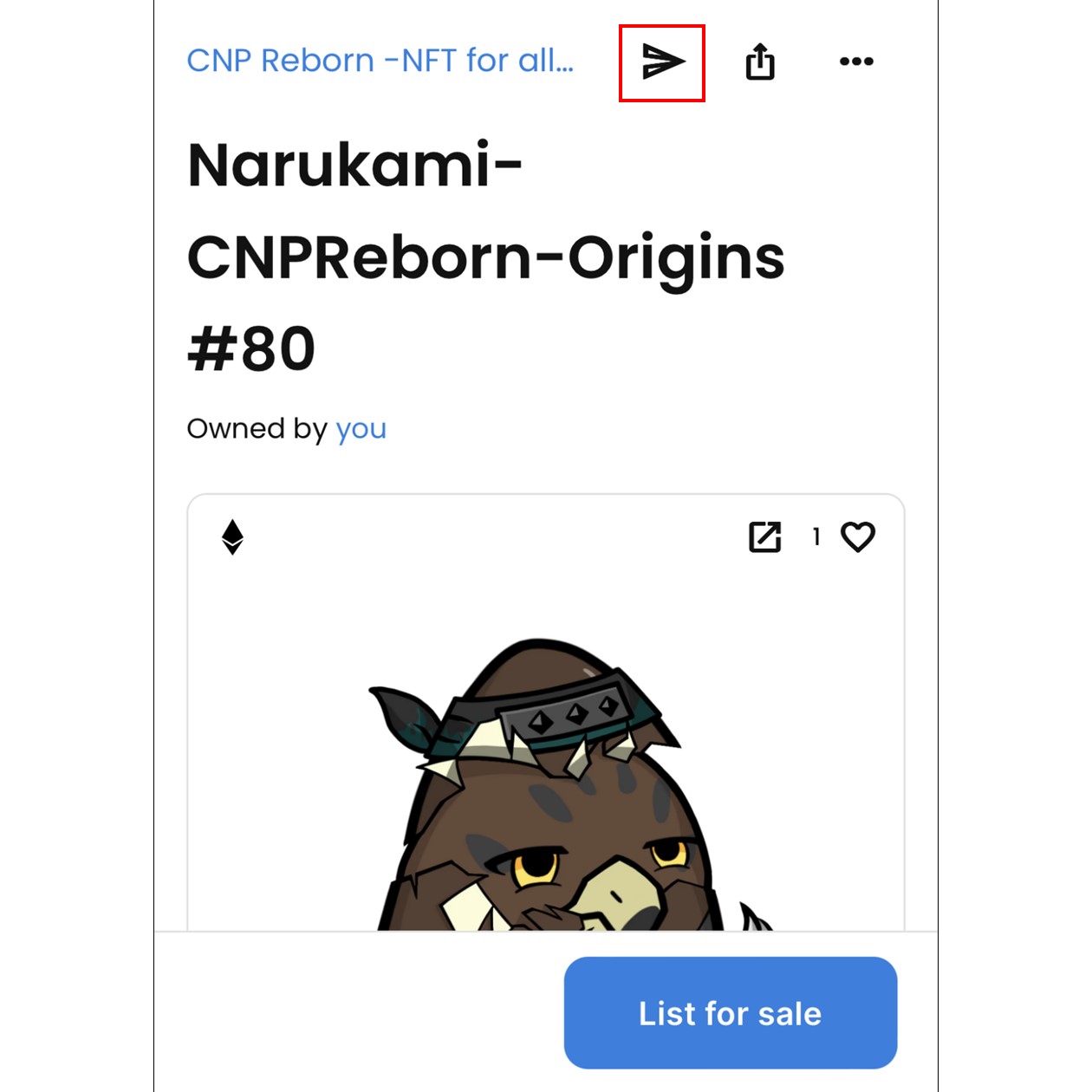
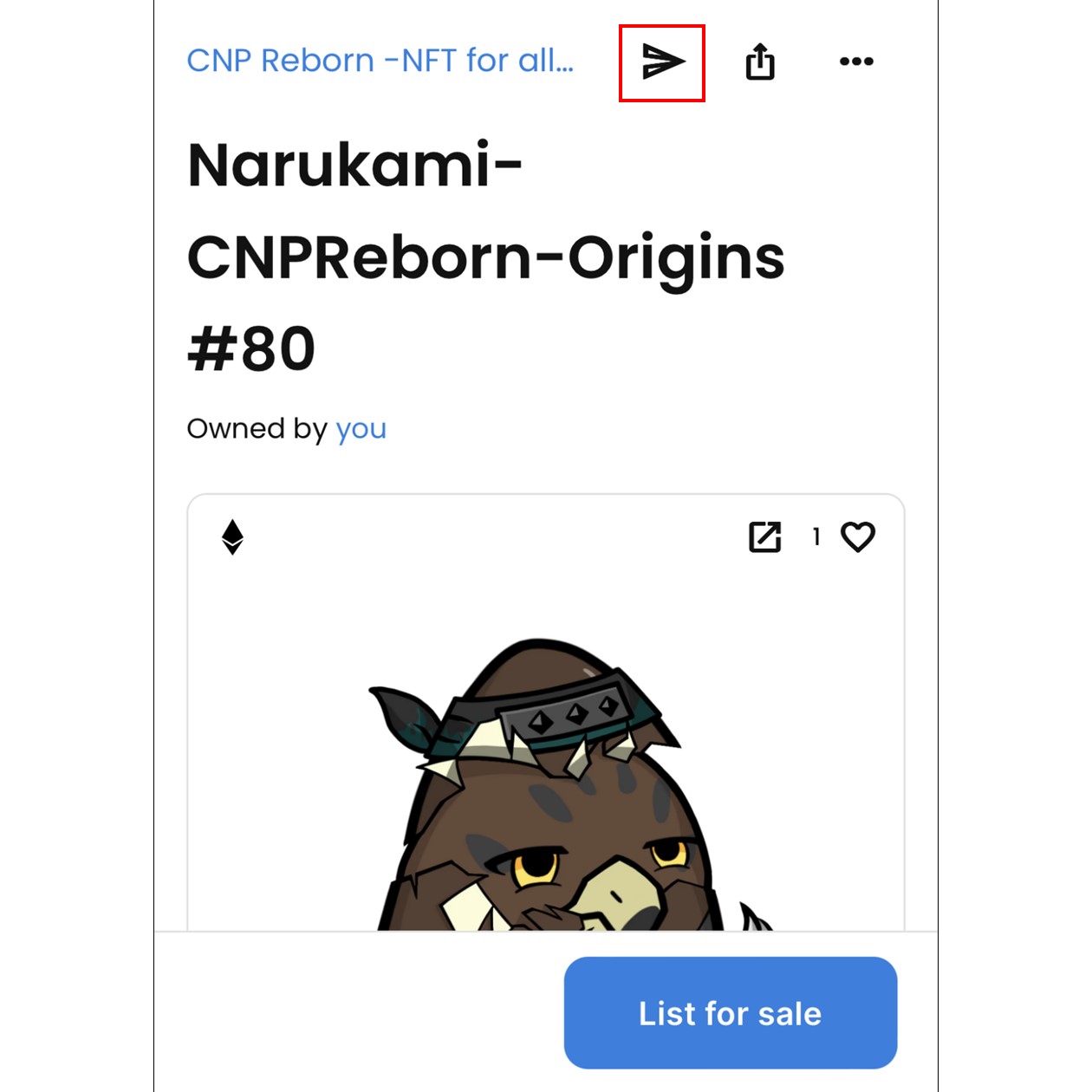
すると、トランスファーの画面になります。下にウォレットアドレスの入力欄があるので、控えておいた保管用ウォレットアドレスをコピペします。
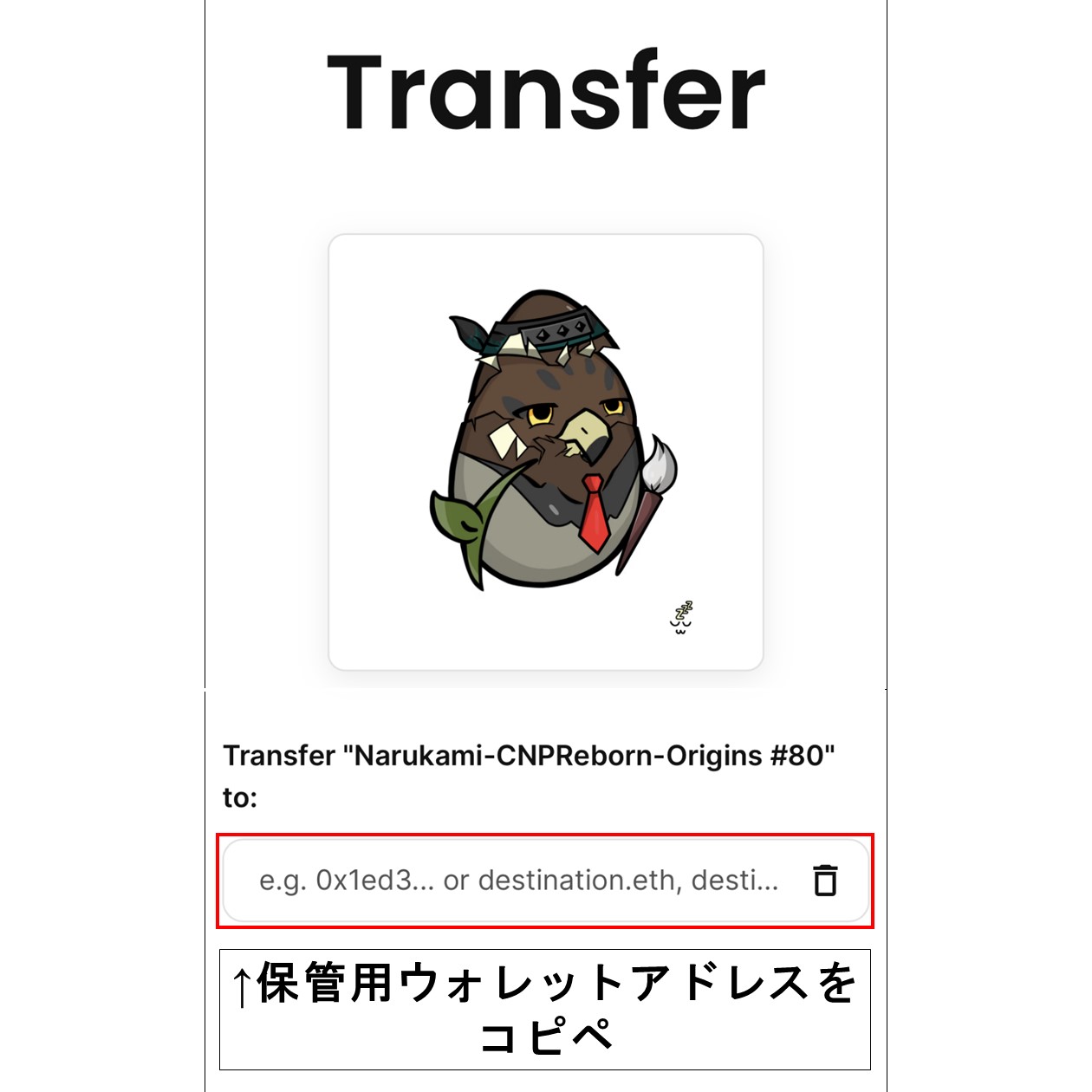
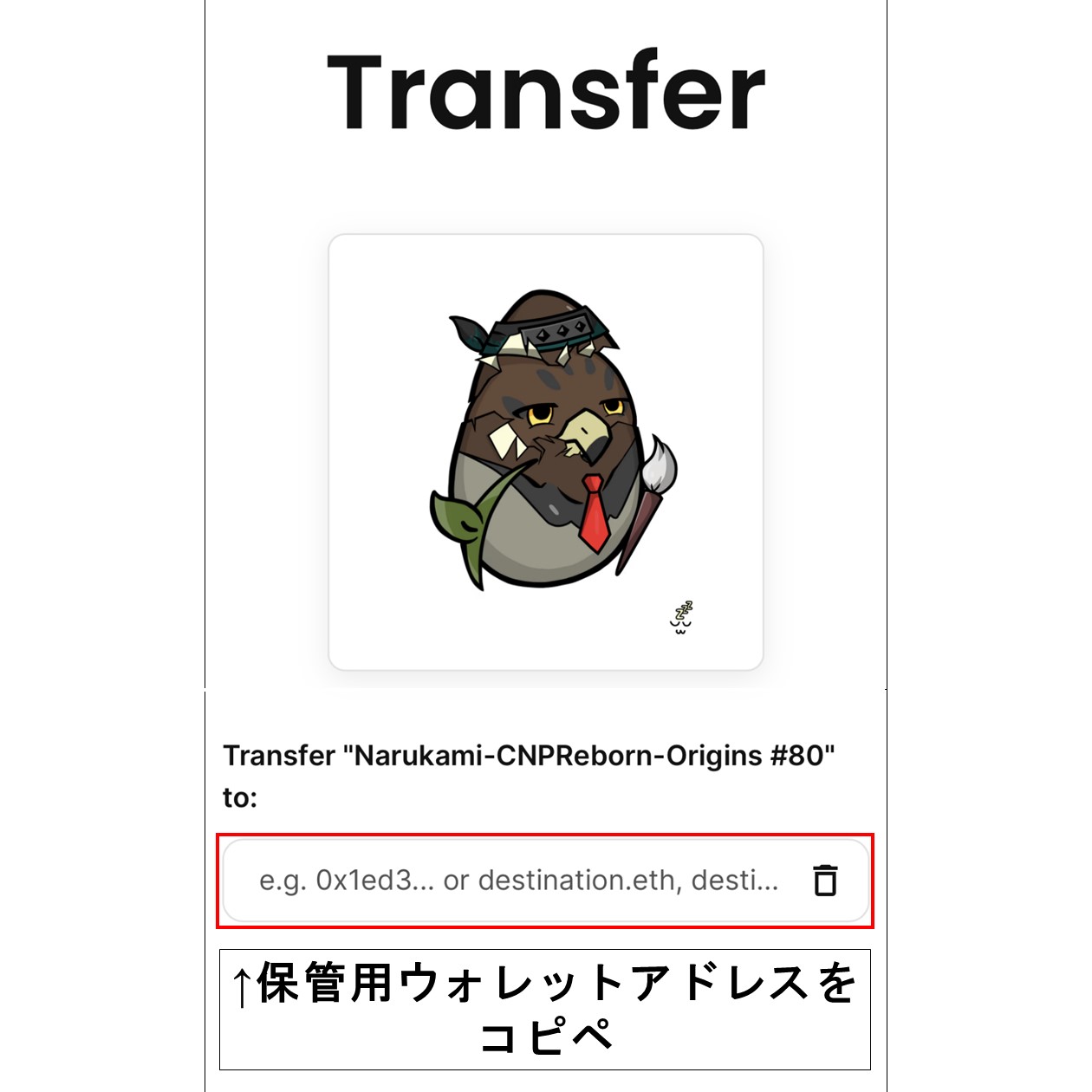



手入力だと間違えるので、必ずコピペで入力します。
アドレスを入力したら「Transfer」をタップします。
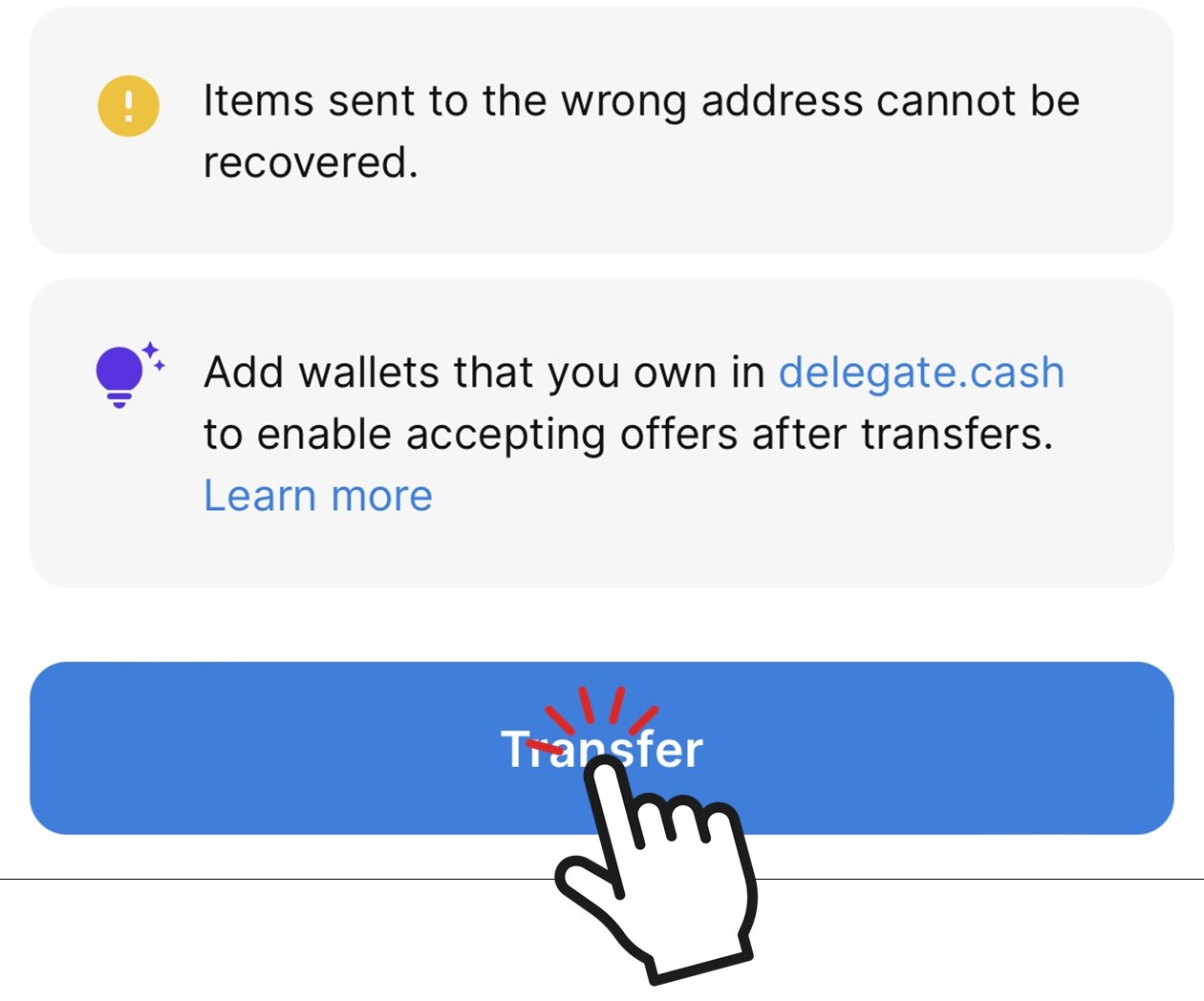
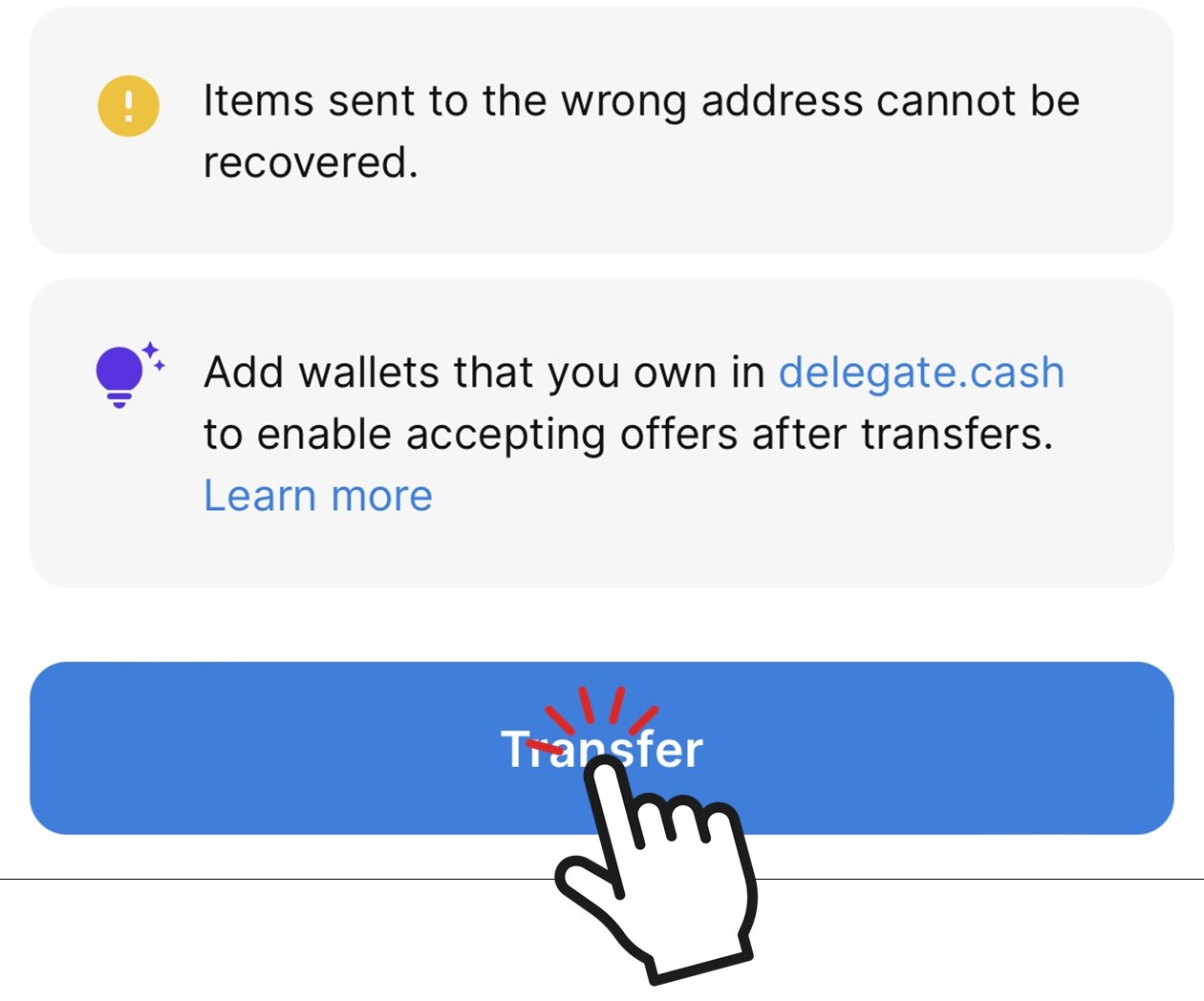
ガス代を確認して、「確認」をタップ。
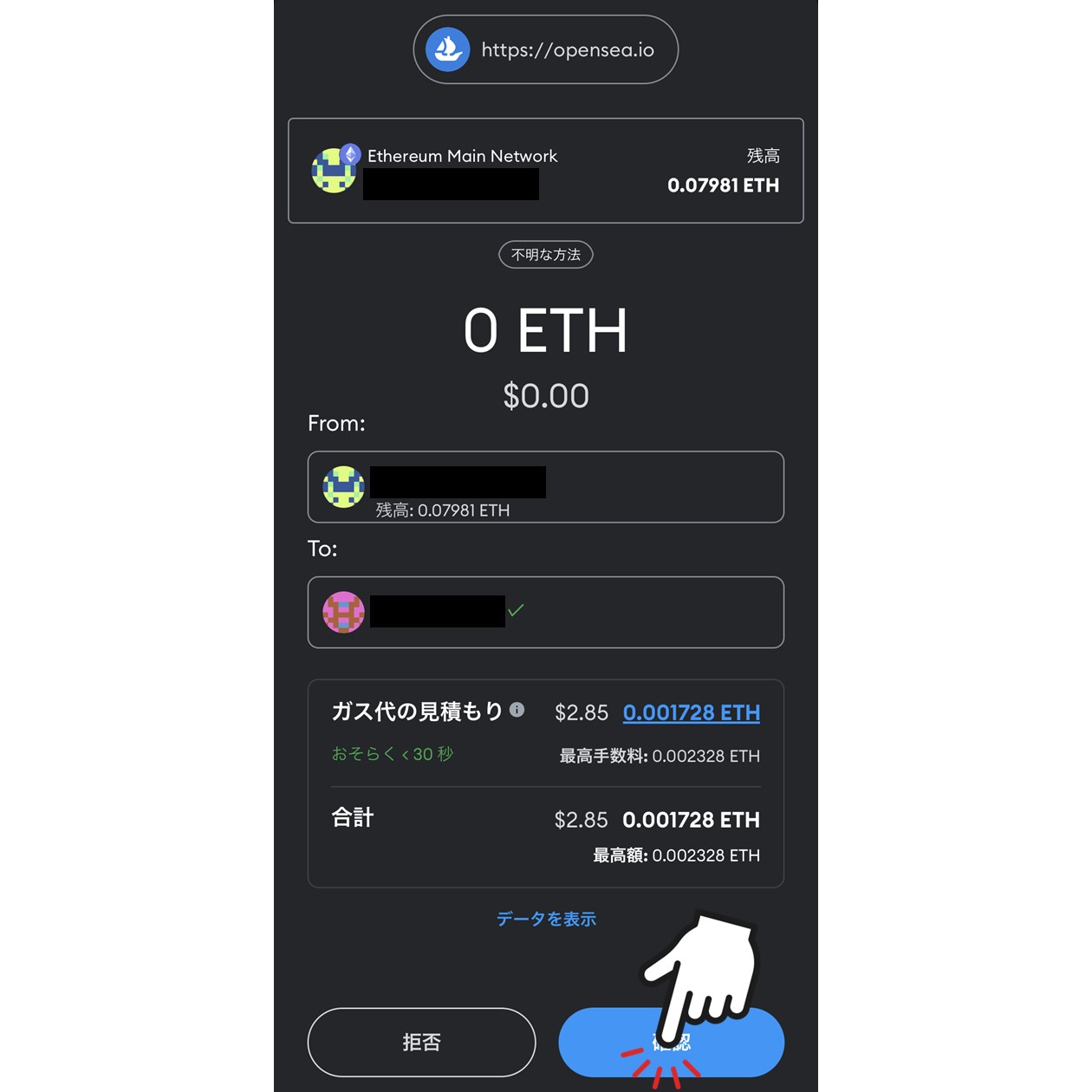
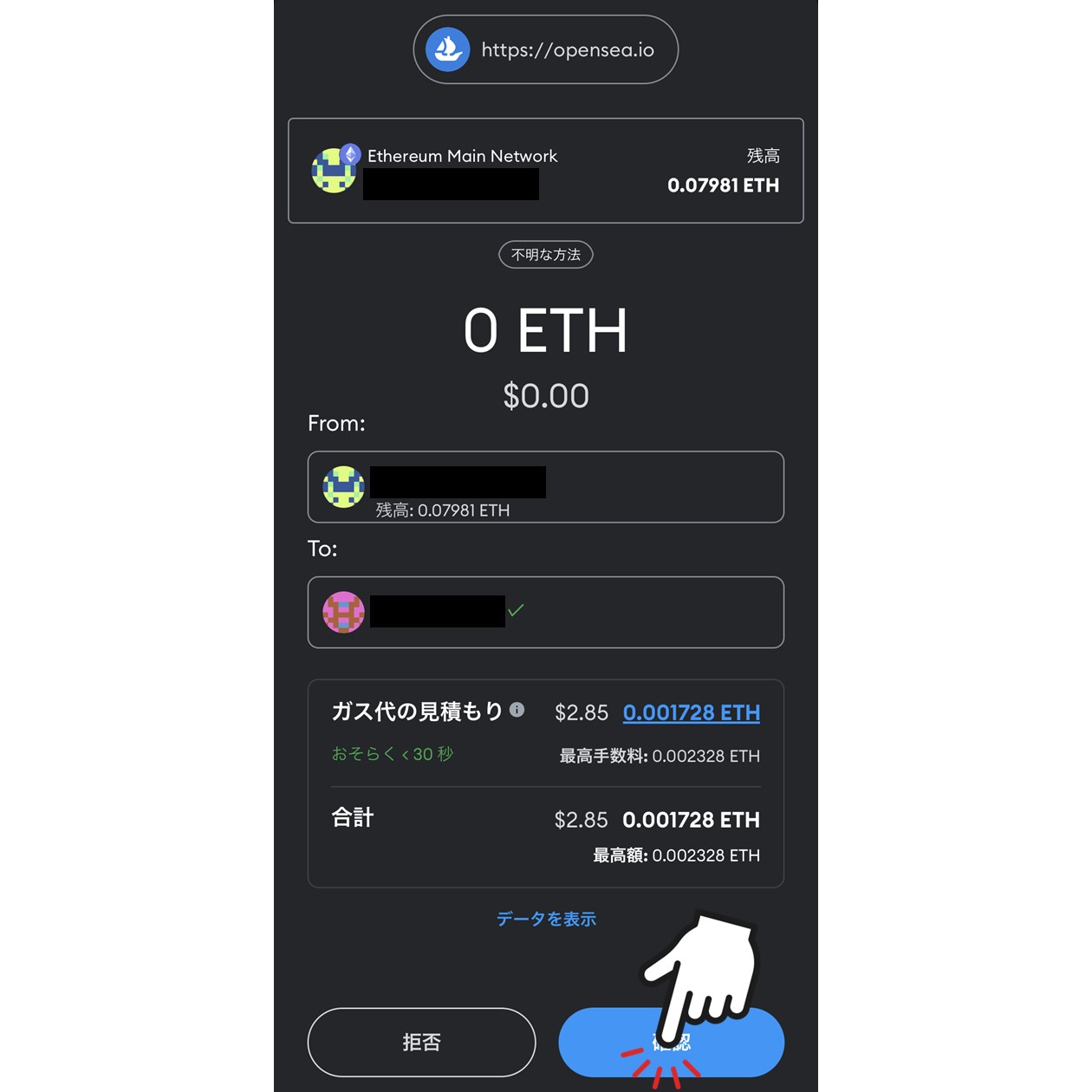
しばらくすると、トランスファーが完了します。
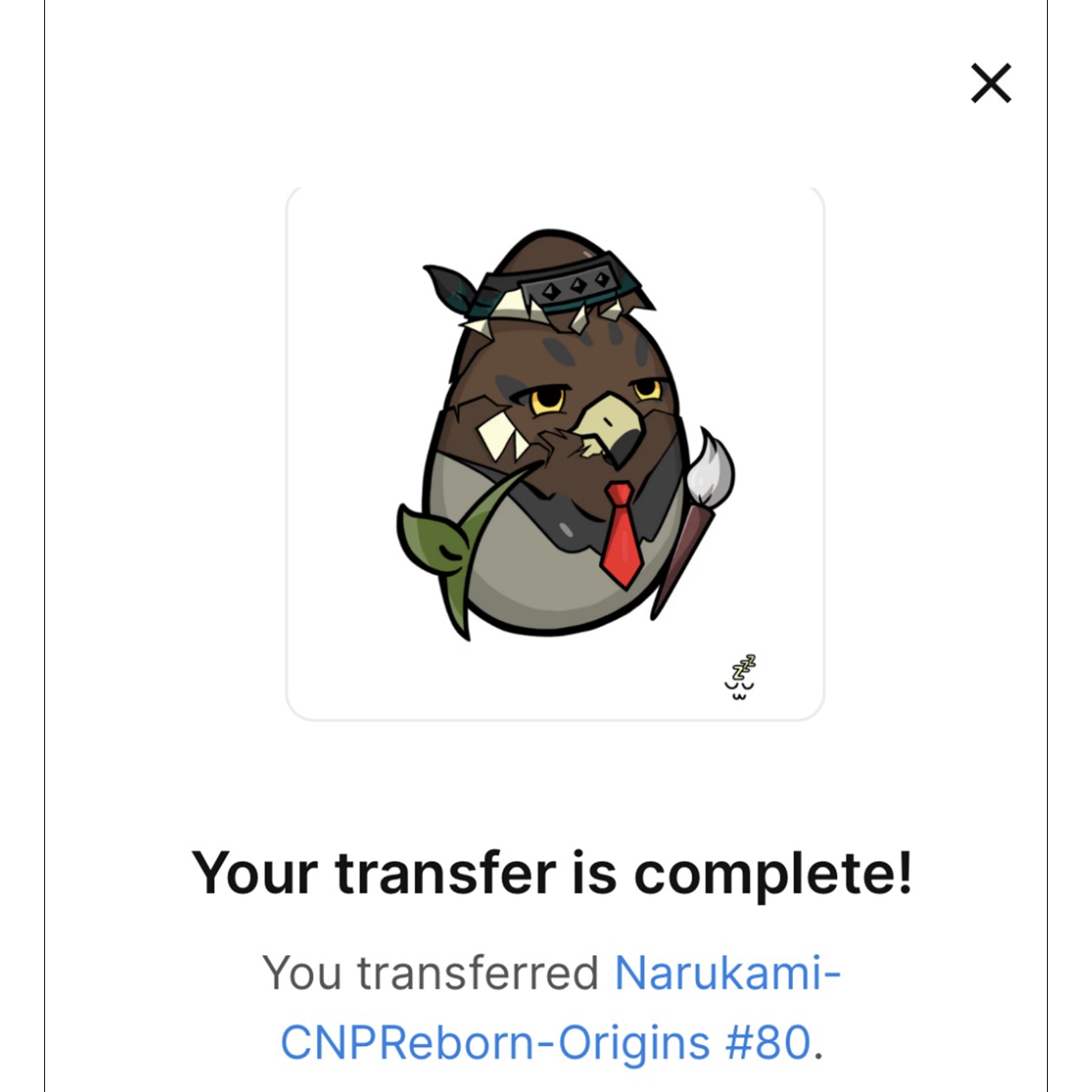
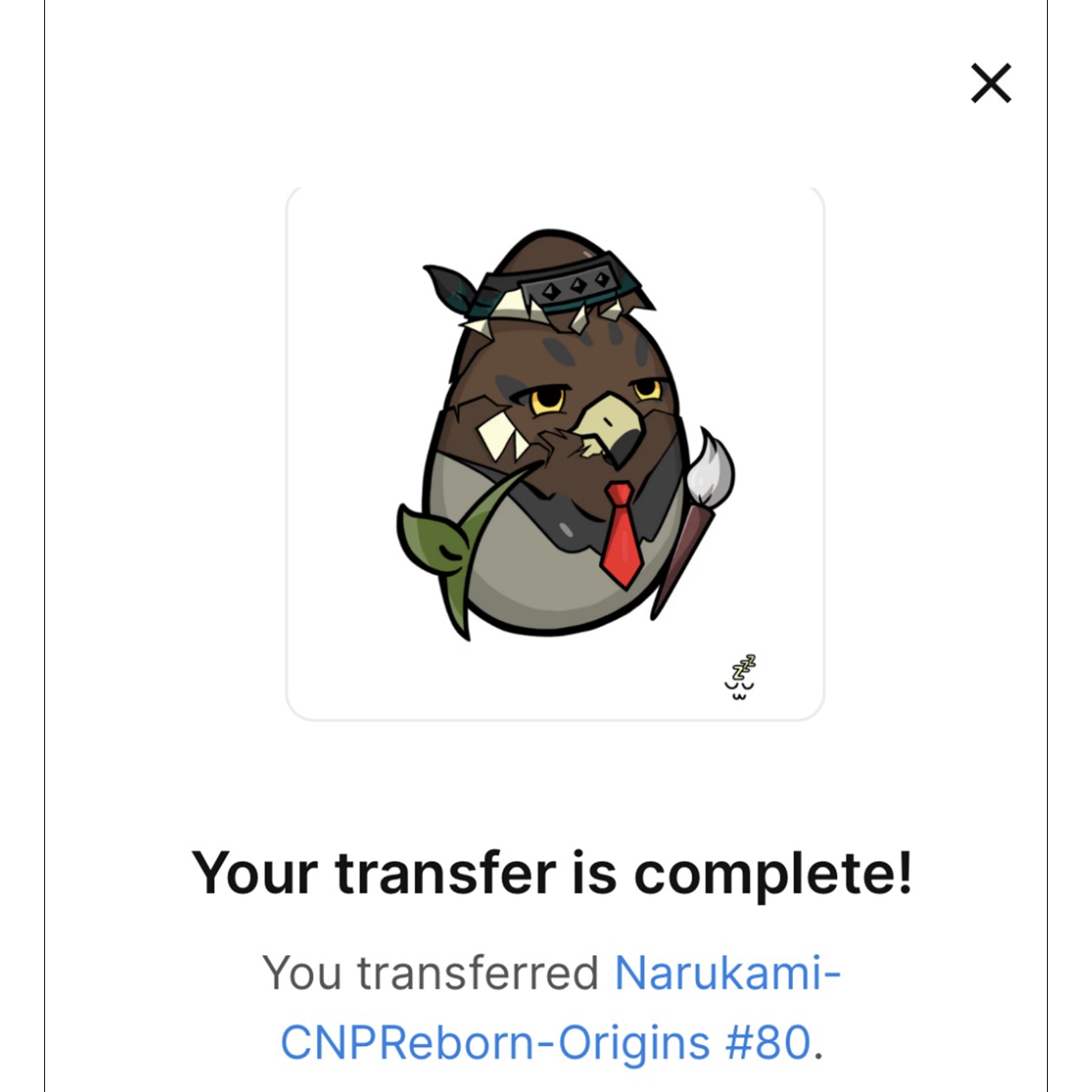
NFTを複数送る場合
NFTを2つ以上まとめて送る場合は、少し手順が異なります。例として『TOL Pass』と『わふくジェネ』をまとめて送ってみます。
NFTにカーソルを合わせると、NFTの右上に+マークが出ます。
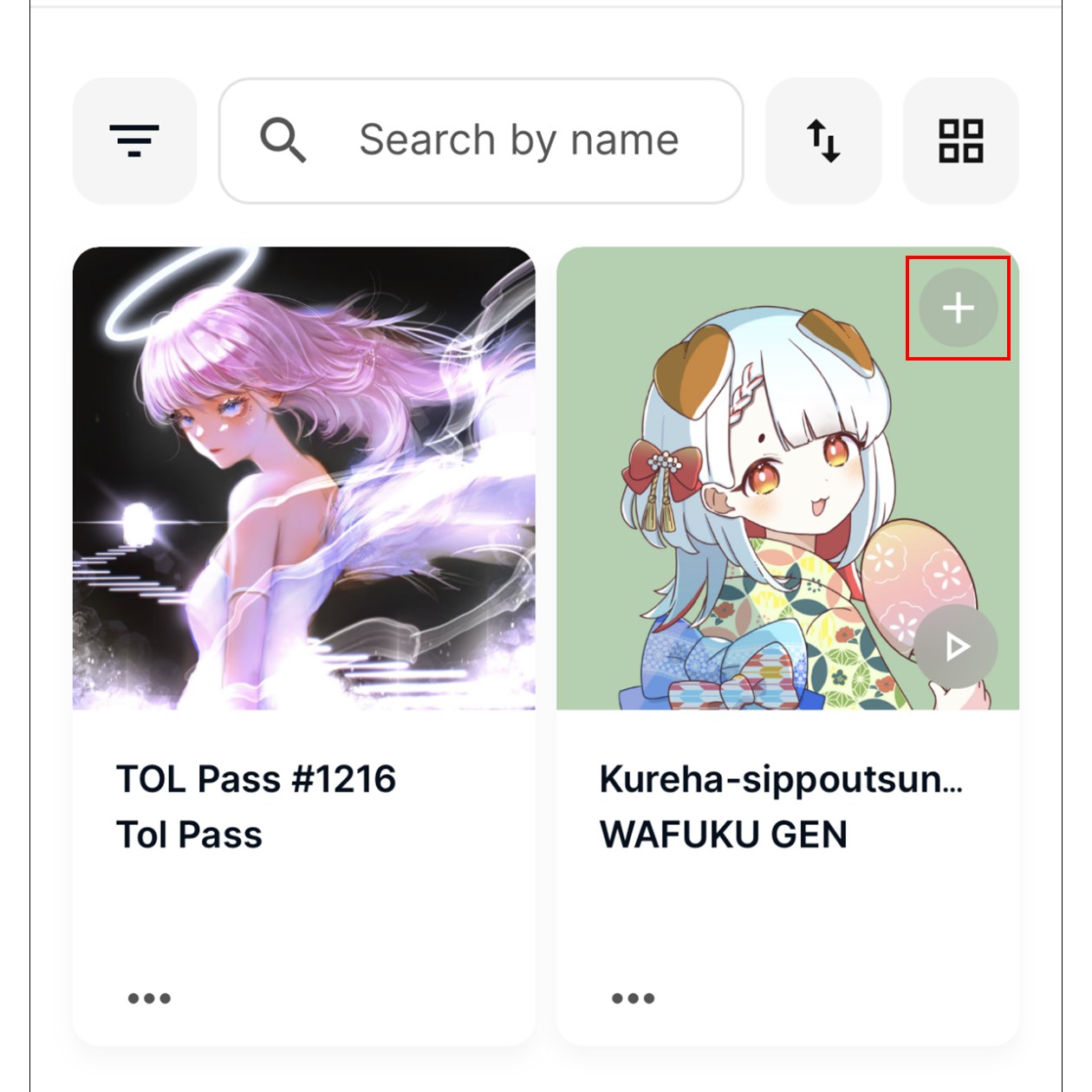
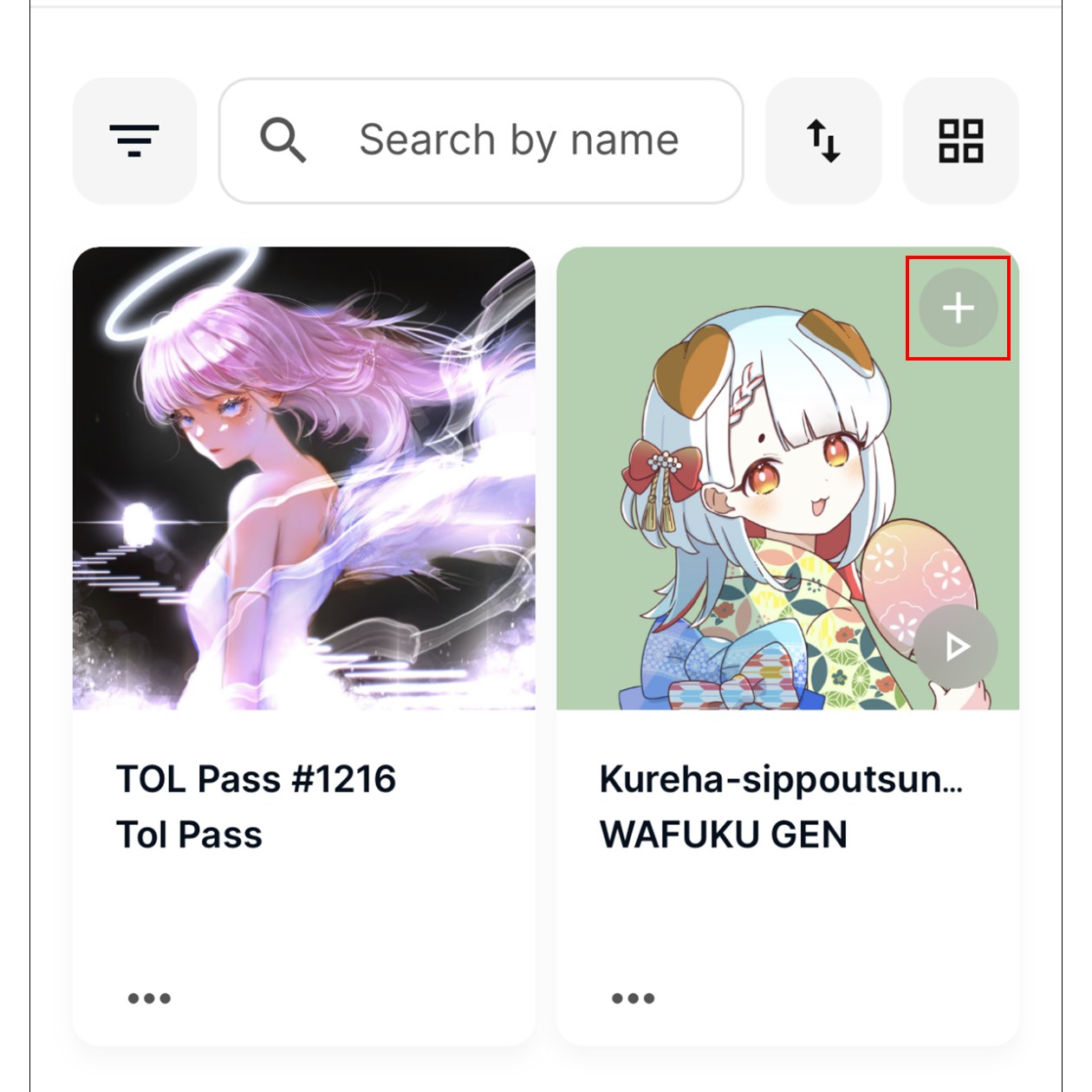
これをタップすると、そのNFTを選択した状態にできます。
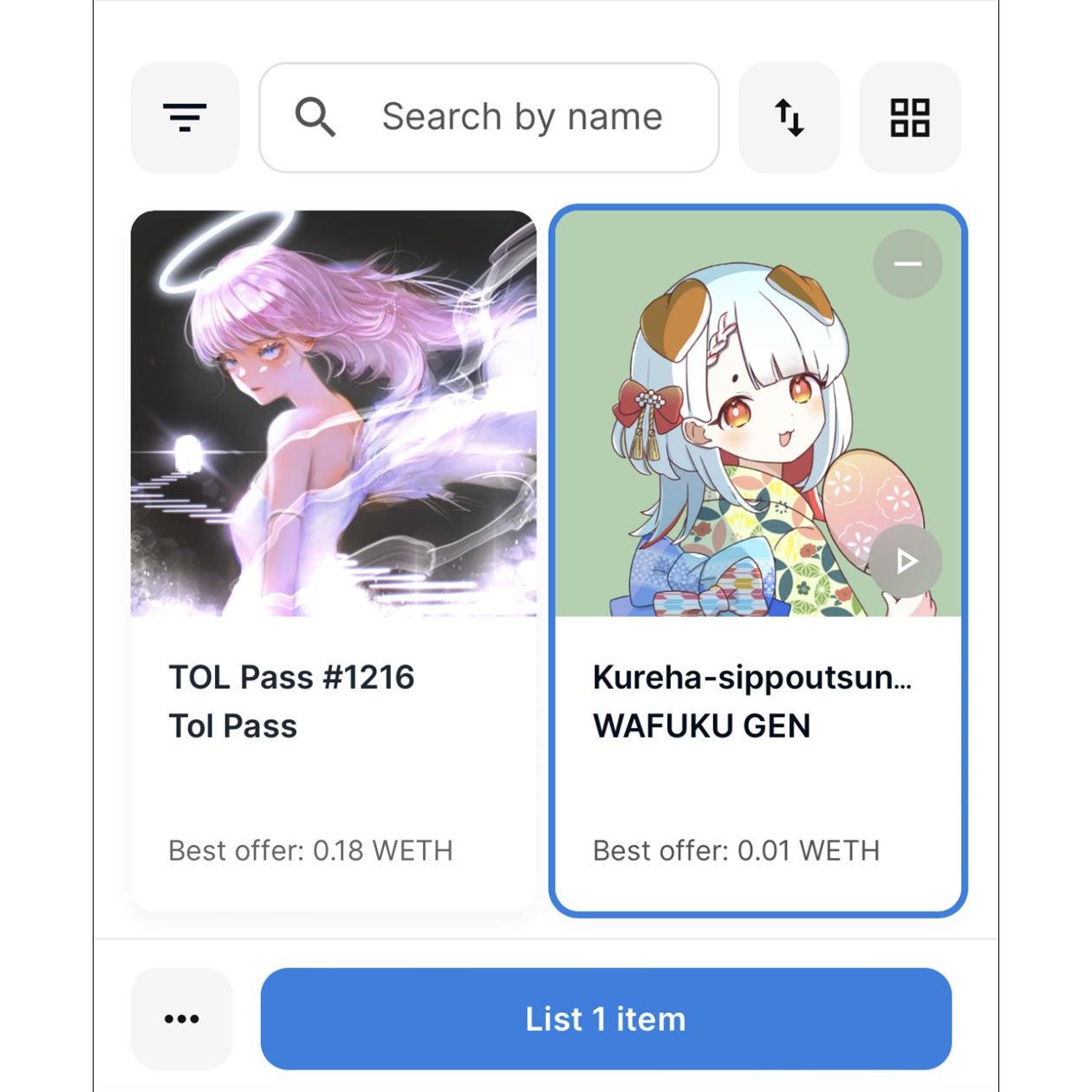
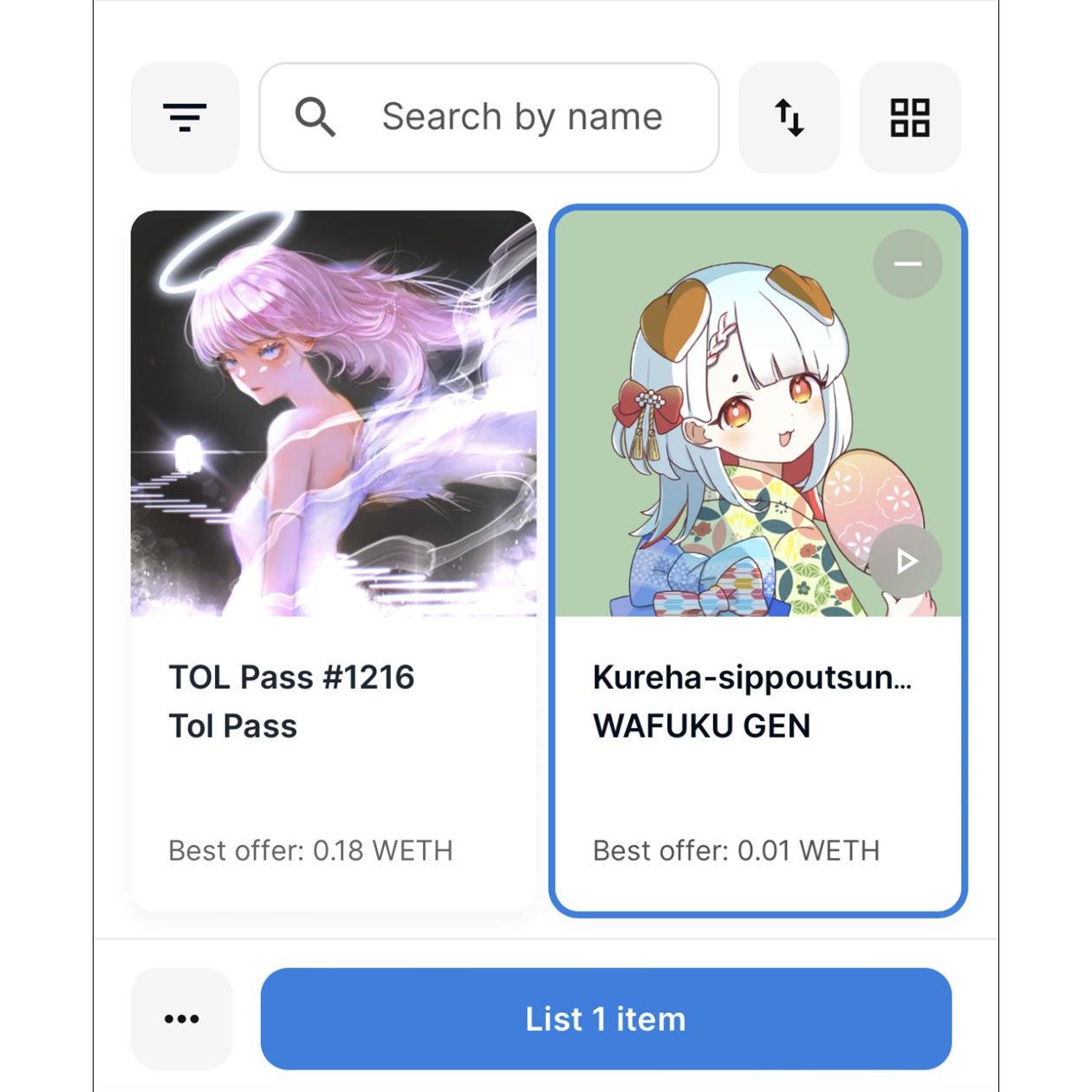
つづいて他のNFTにもカーソルを合わせ、+マークで選択します。
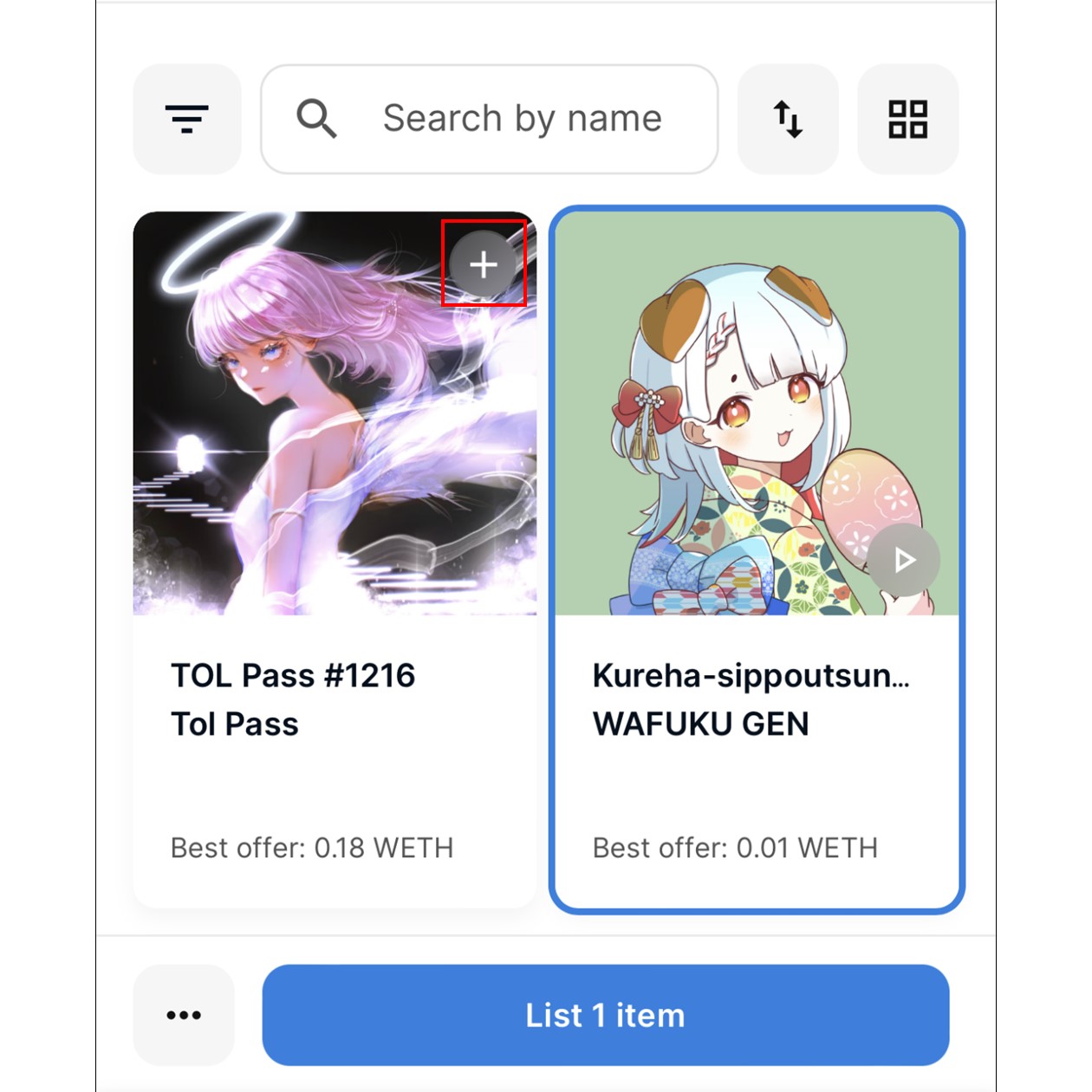
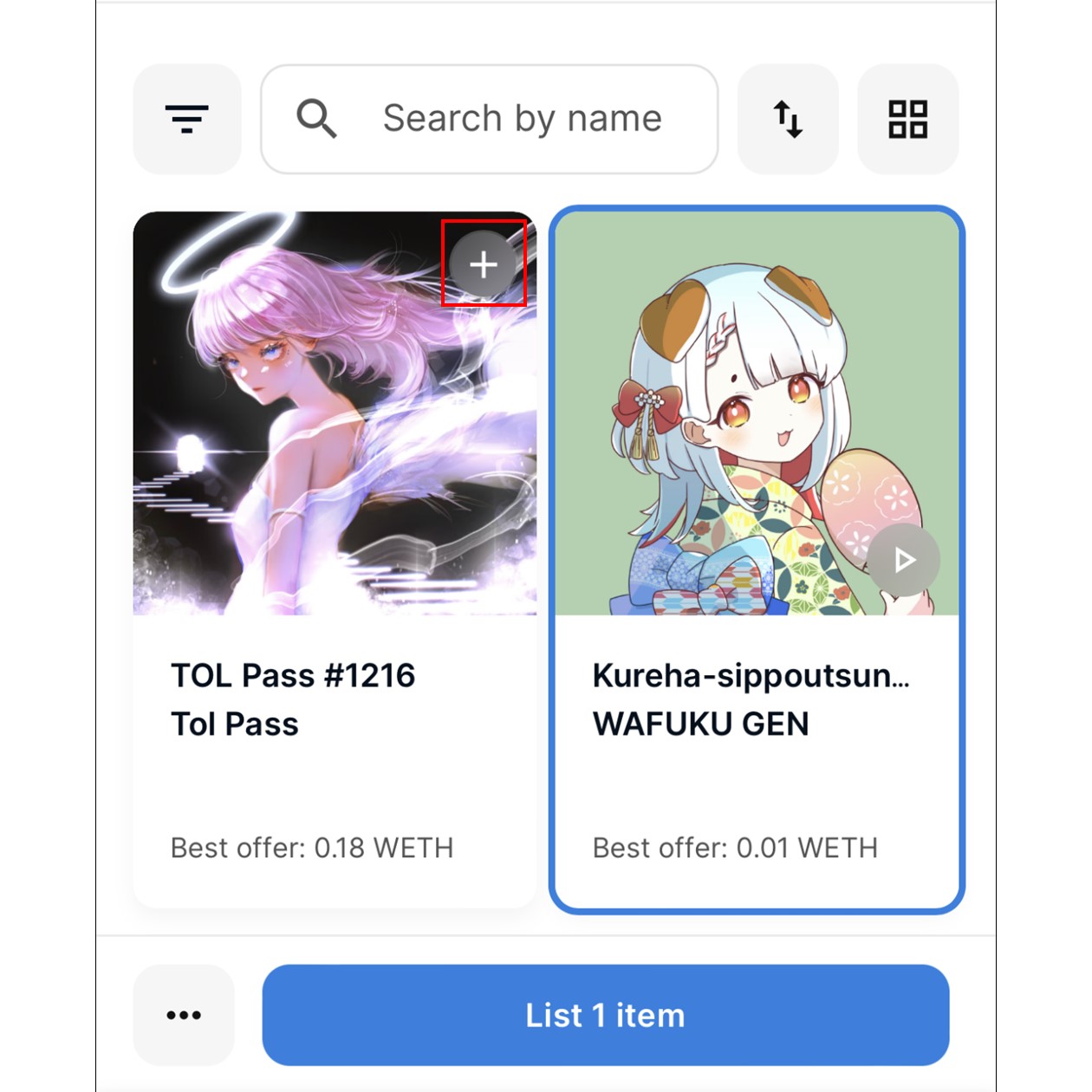
送りたいNFTをすべて選択したら、下に表示されている「List ○ item」のとなりにある…マークをタップして、「Transfer」をタップ。
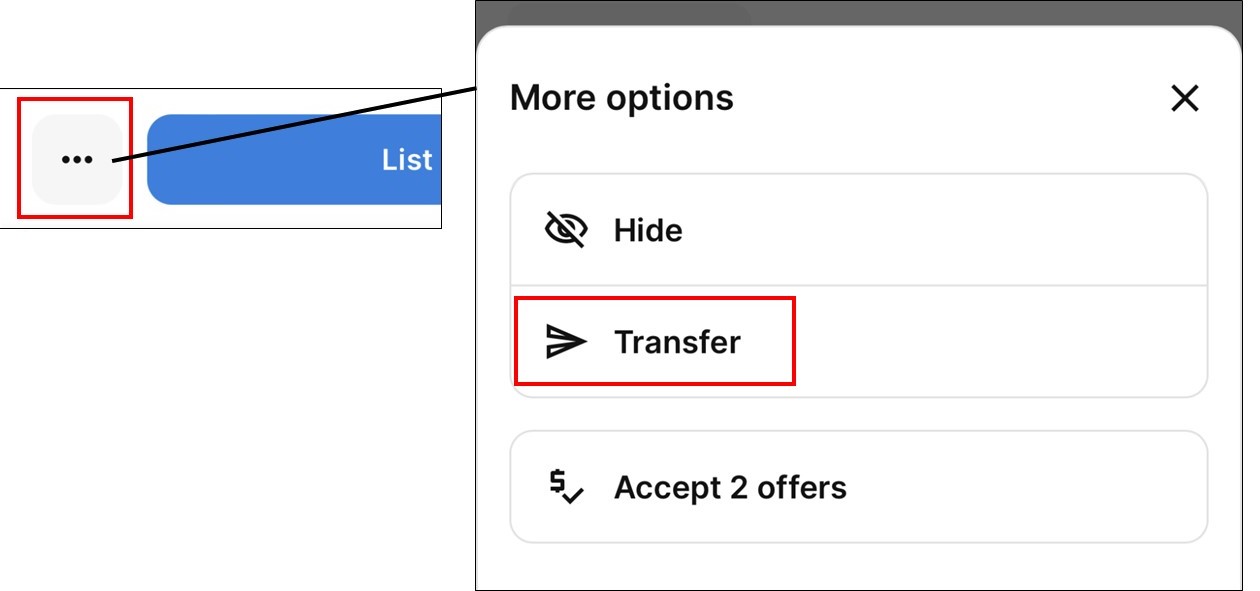
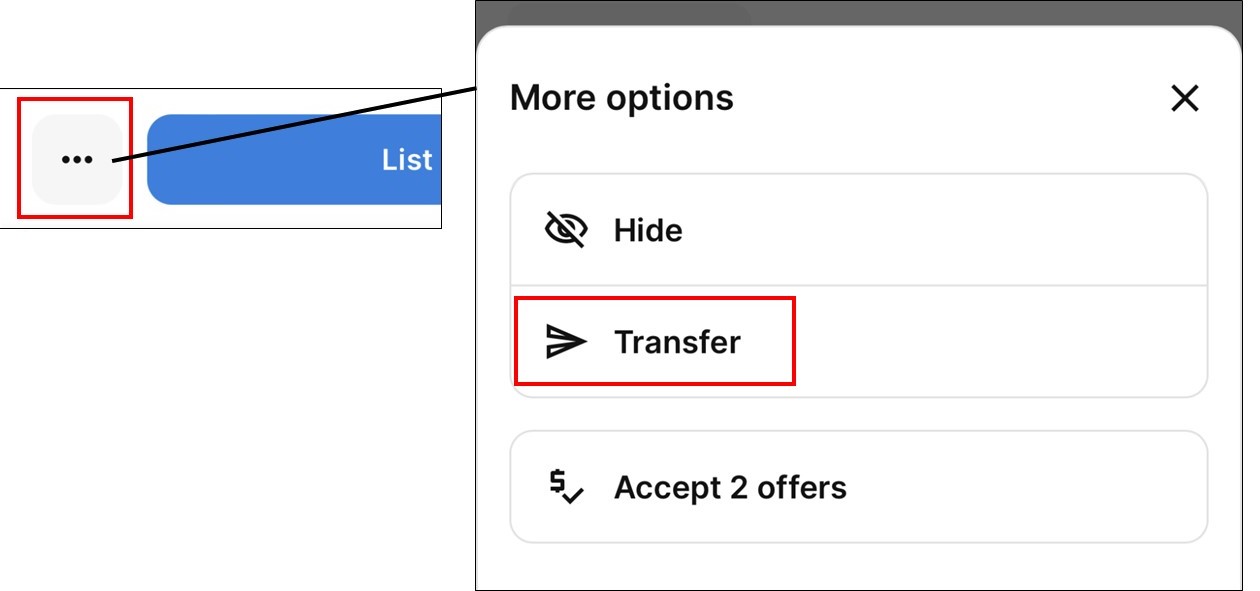
すると、トランスファーの画面になります。下にあるウォレットアドレスの入力欄に、控えておいた保管用ウォレットアドレスをコピペします。
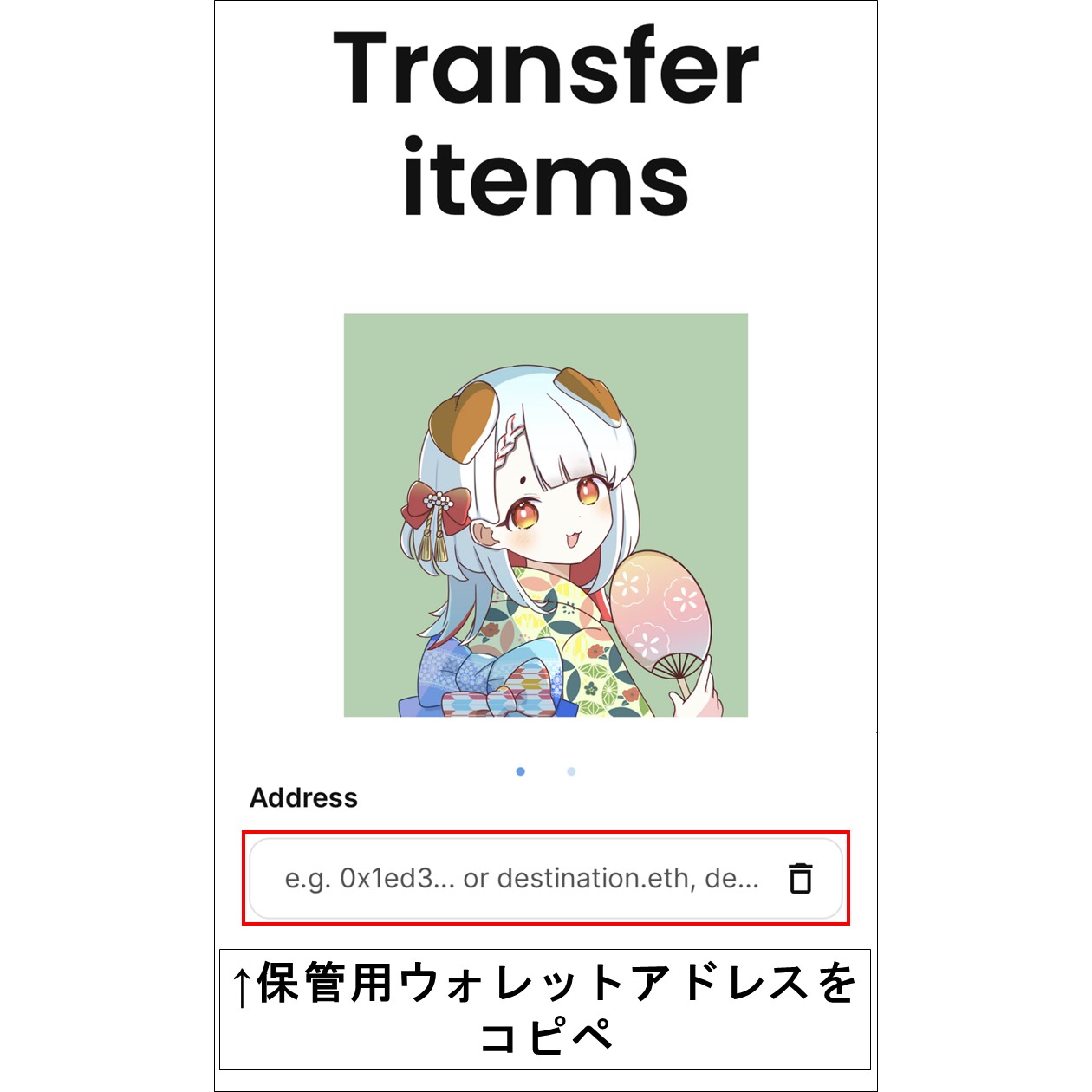
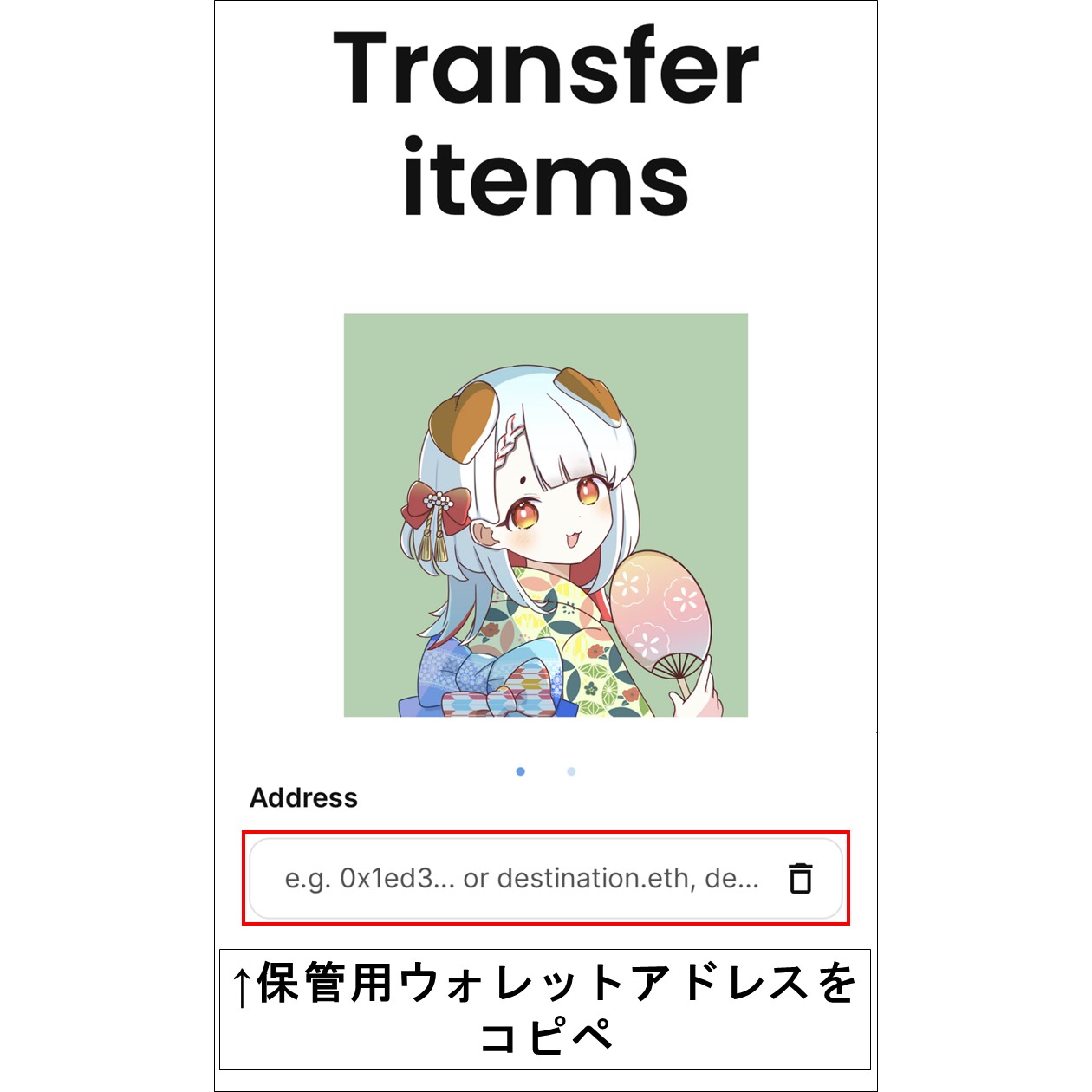
アドレスが入力できたら、「Transfer ○ items」をタップ。
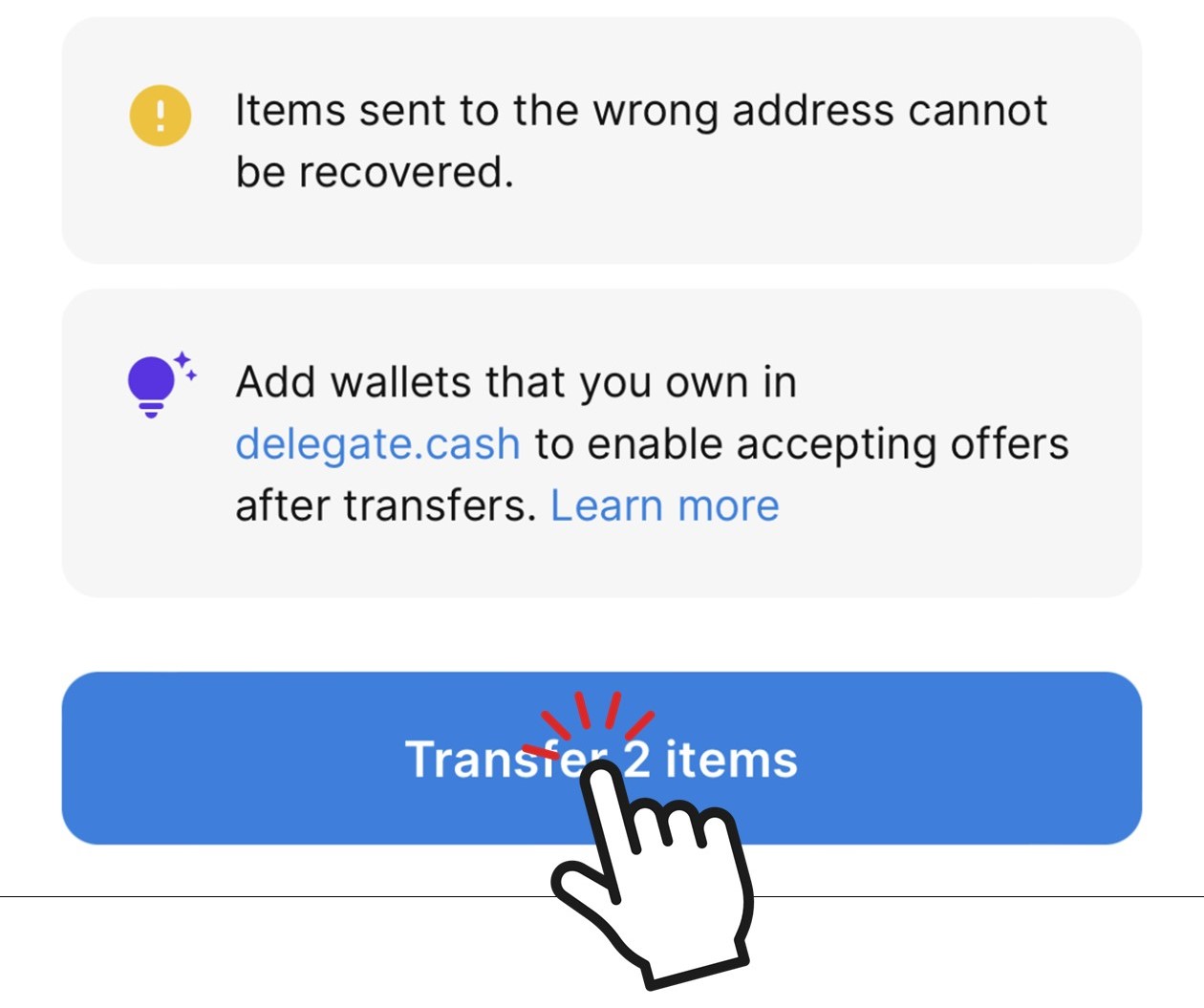
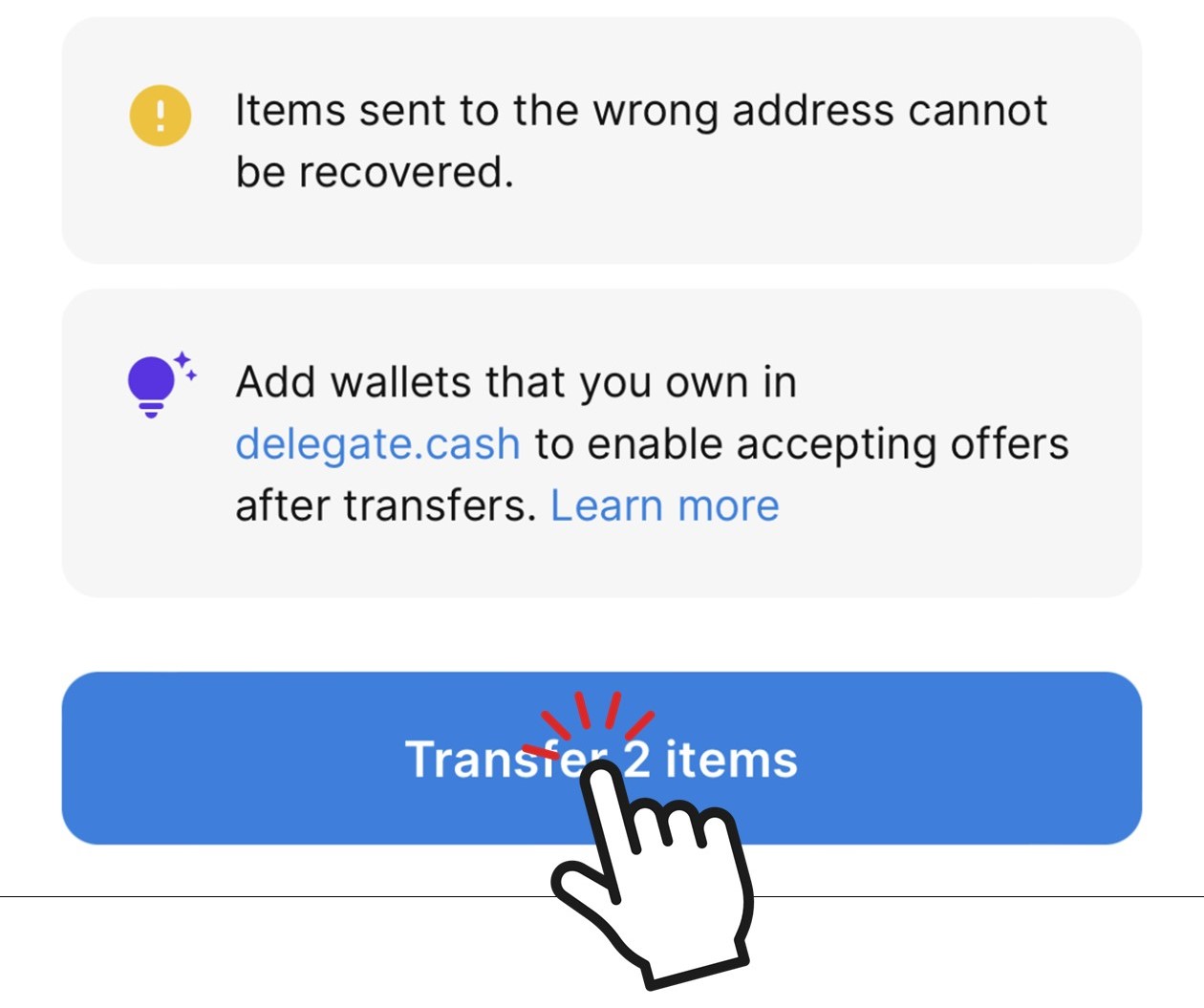
ここからトランザクションの承認を行っていくのですが、複数のNFTを送る場合は、次のような手順を踏むことになります。
- 各NFTに対する操作権限をOpenSeaに許可
- NFTのトランスファー実行を許可
まずは操作権限の許可。それぞれのNFTに対して承認する必要があるので、今回は2回行います。
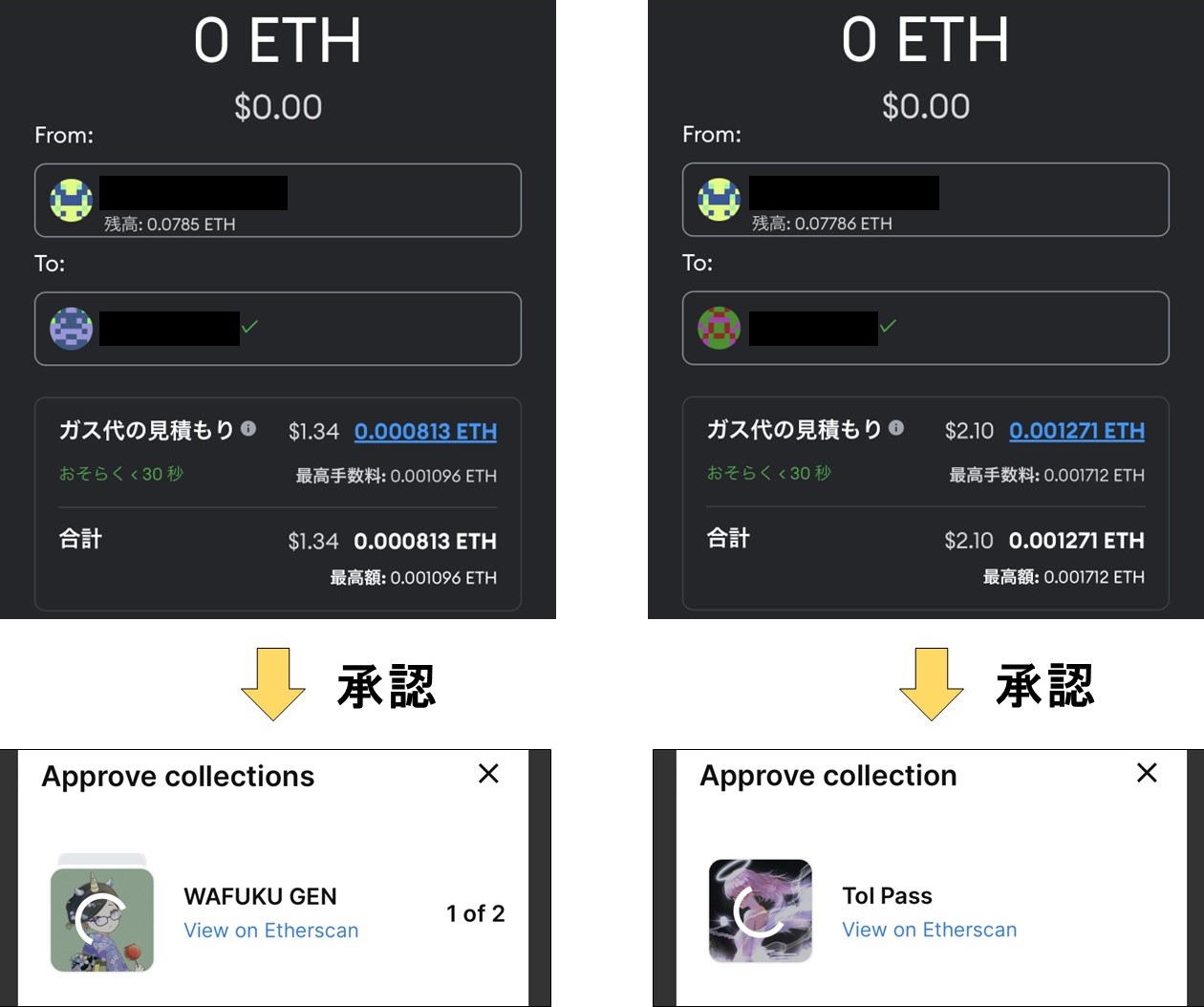
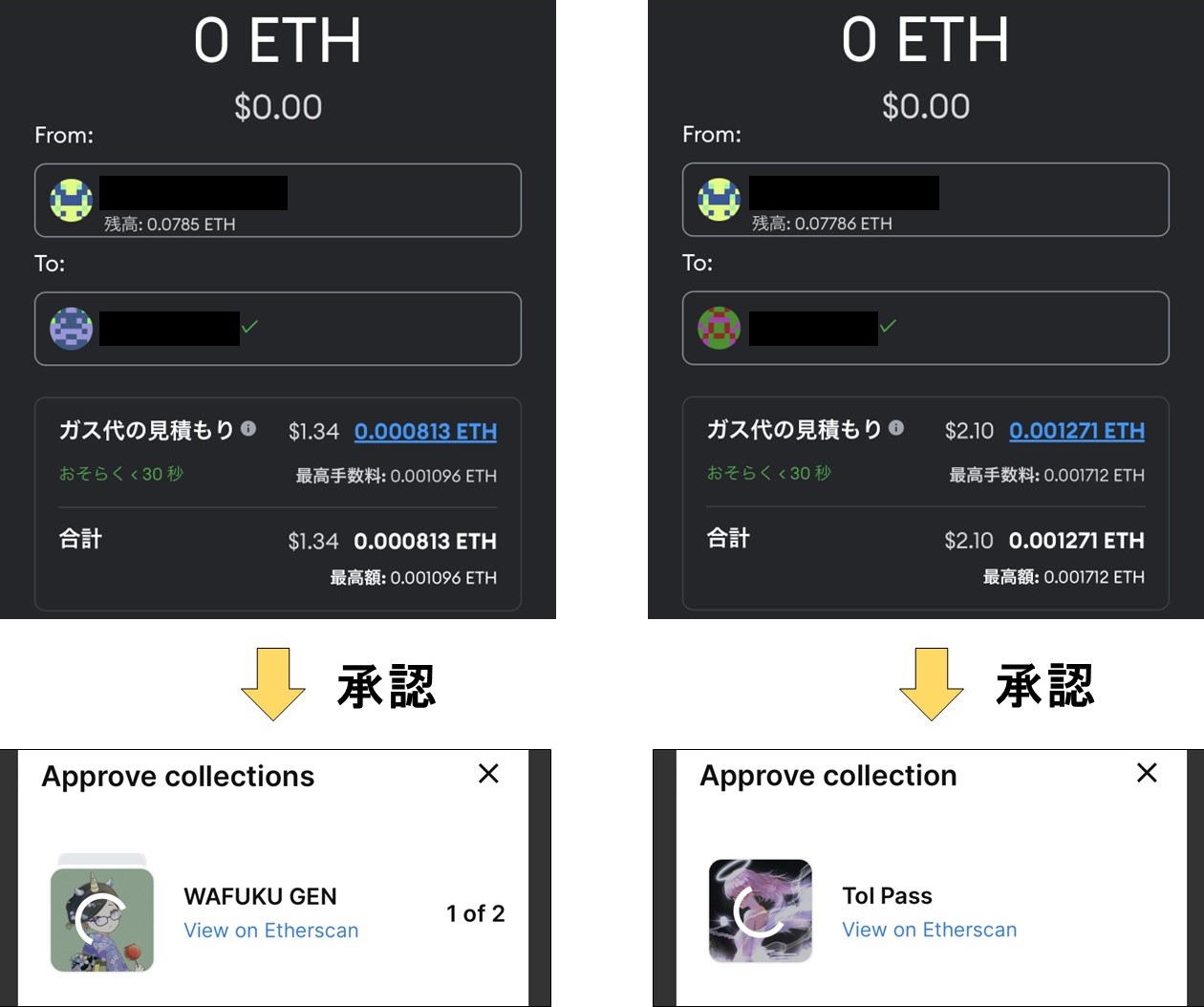
次にトランスファー実行の許可。ガス代を確認して、「承認」をタップします。
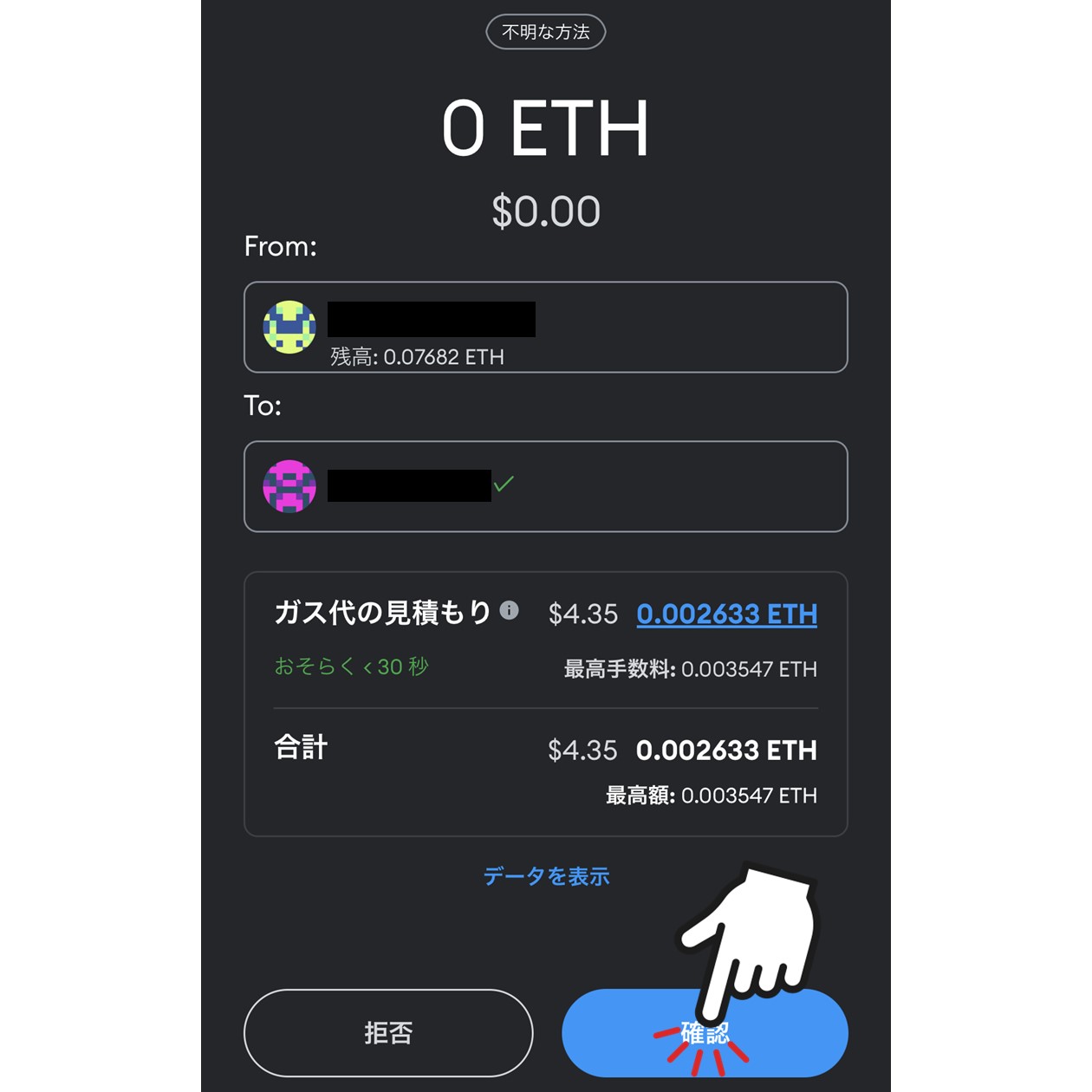
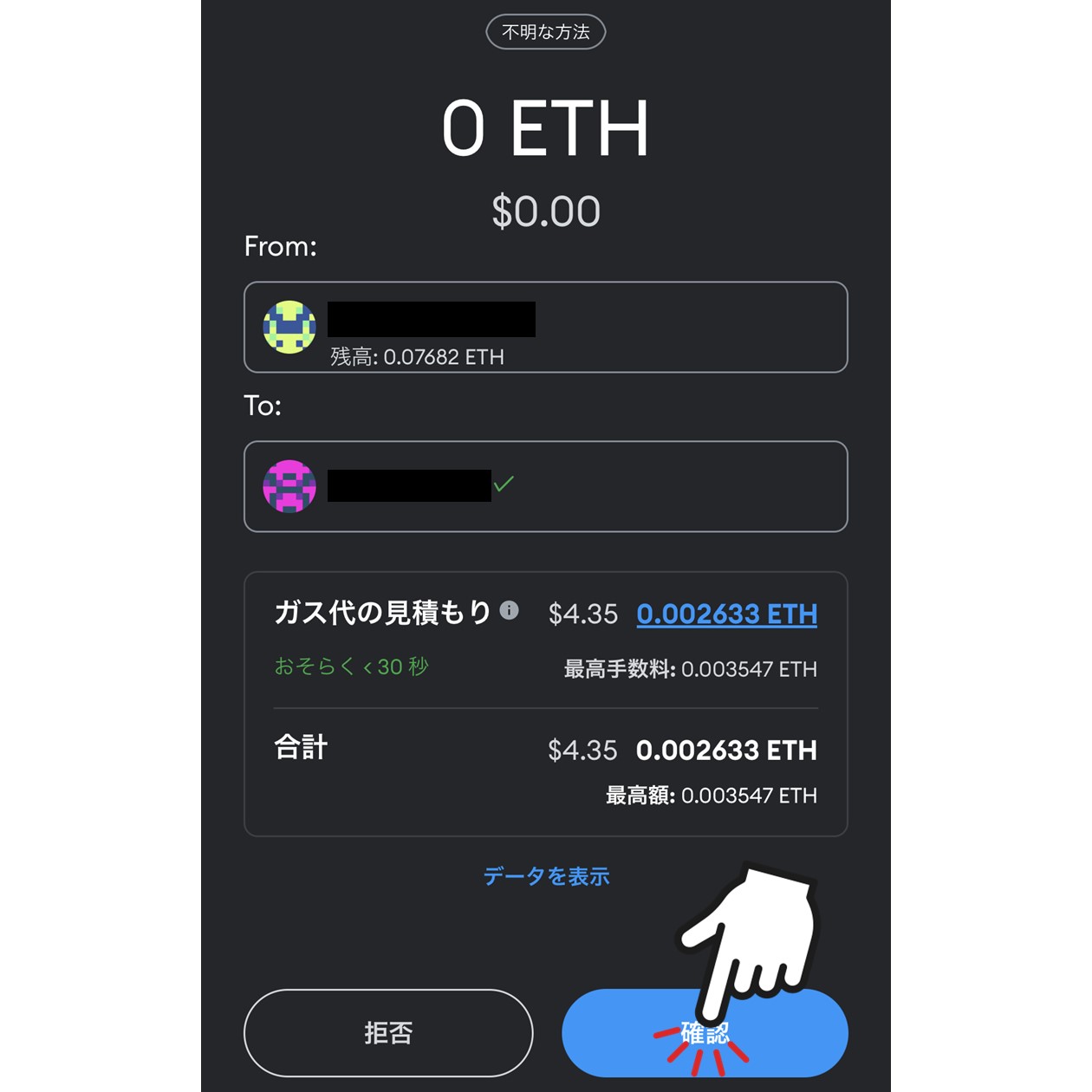
しばらくするとトランスファーが完了します。
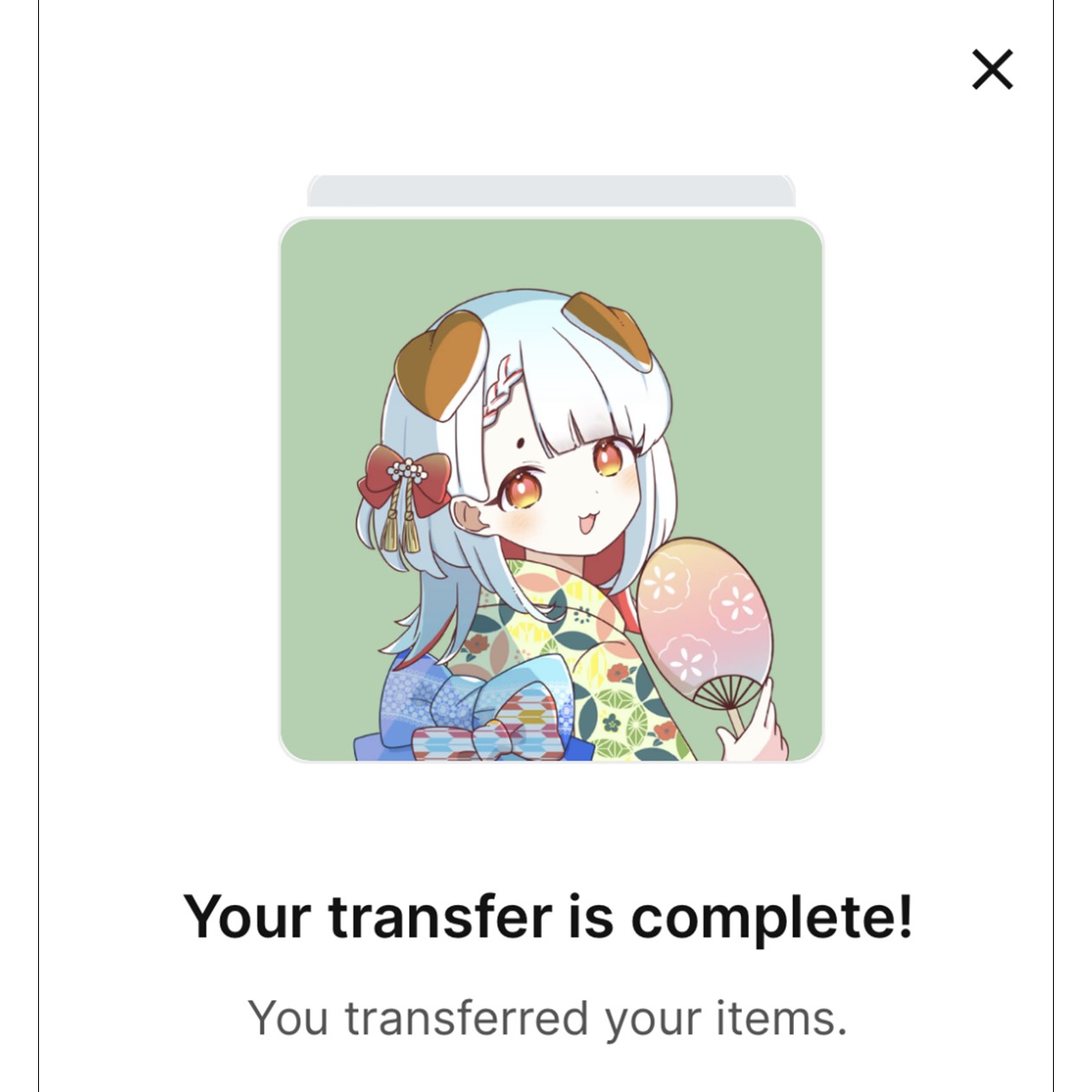
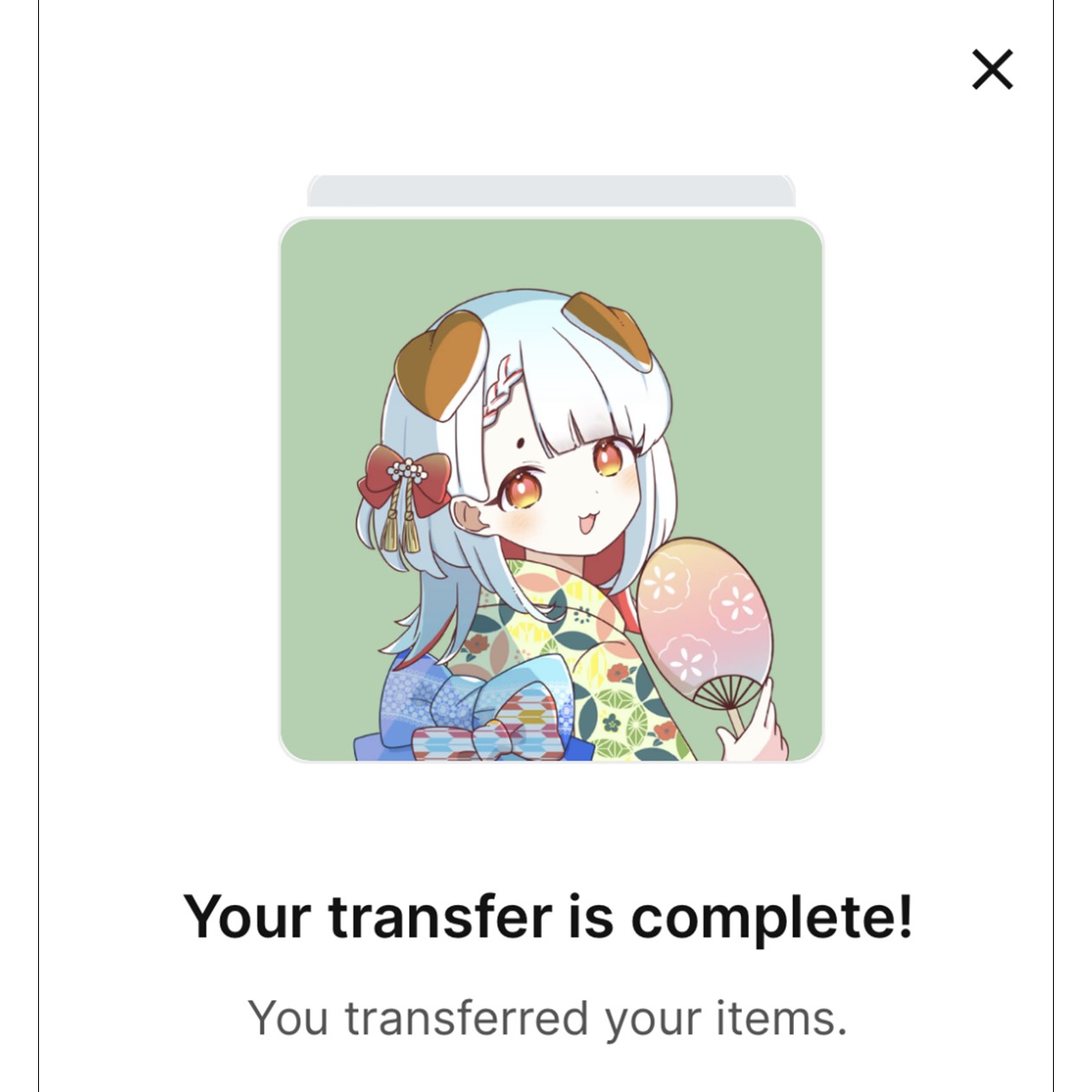
トランスファーできたか確認
最後に、ちゃんとトランスファーができているかをOpenSea上で確認してみましょう。
まずは、PCでOpenSea(https://opensea.io/)にアクセスして、「Connect wallet」をクリック。
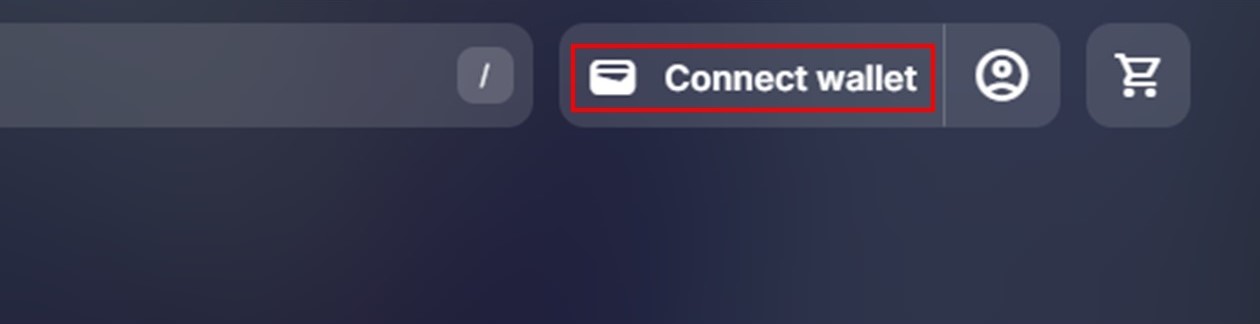
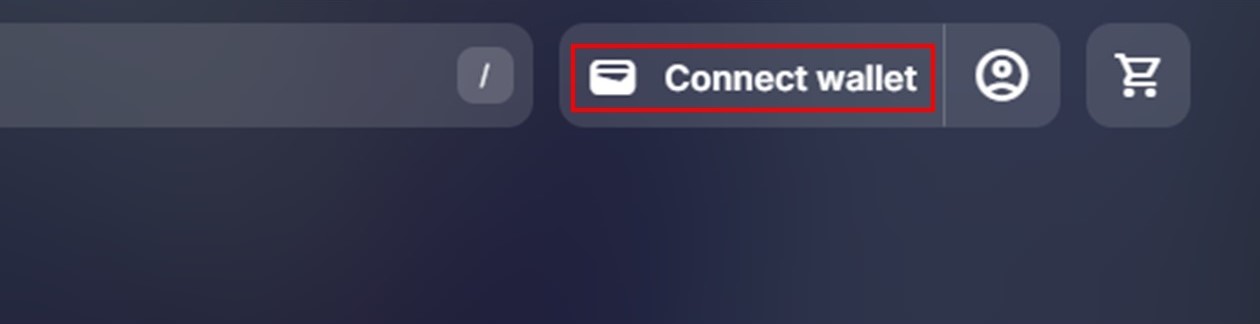
「MetaMask」を選択します。
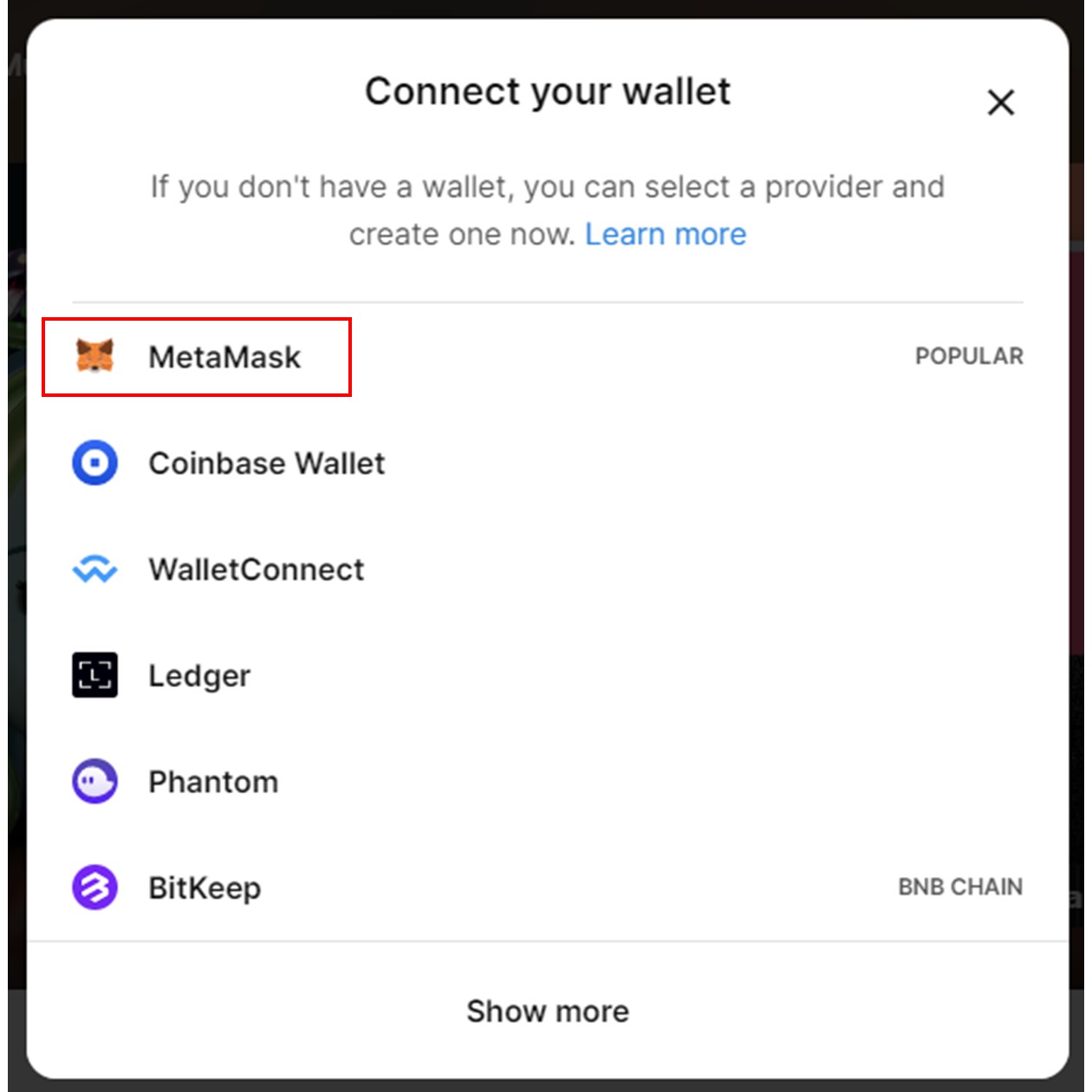
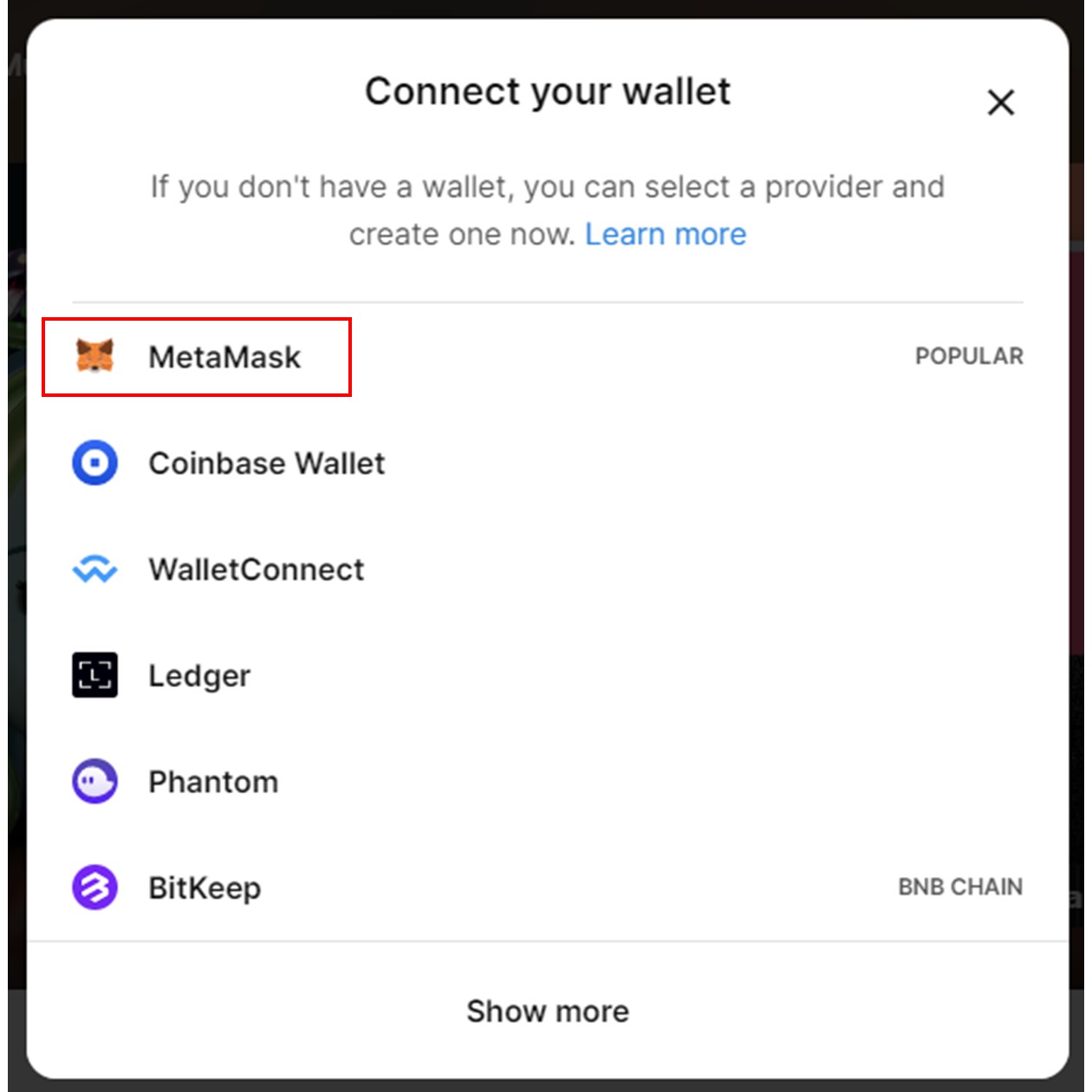
MetaMaskが起動するので、指示にしたがってウォレットの接続を行います。
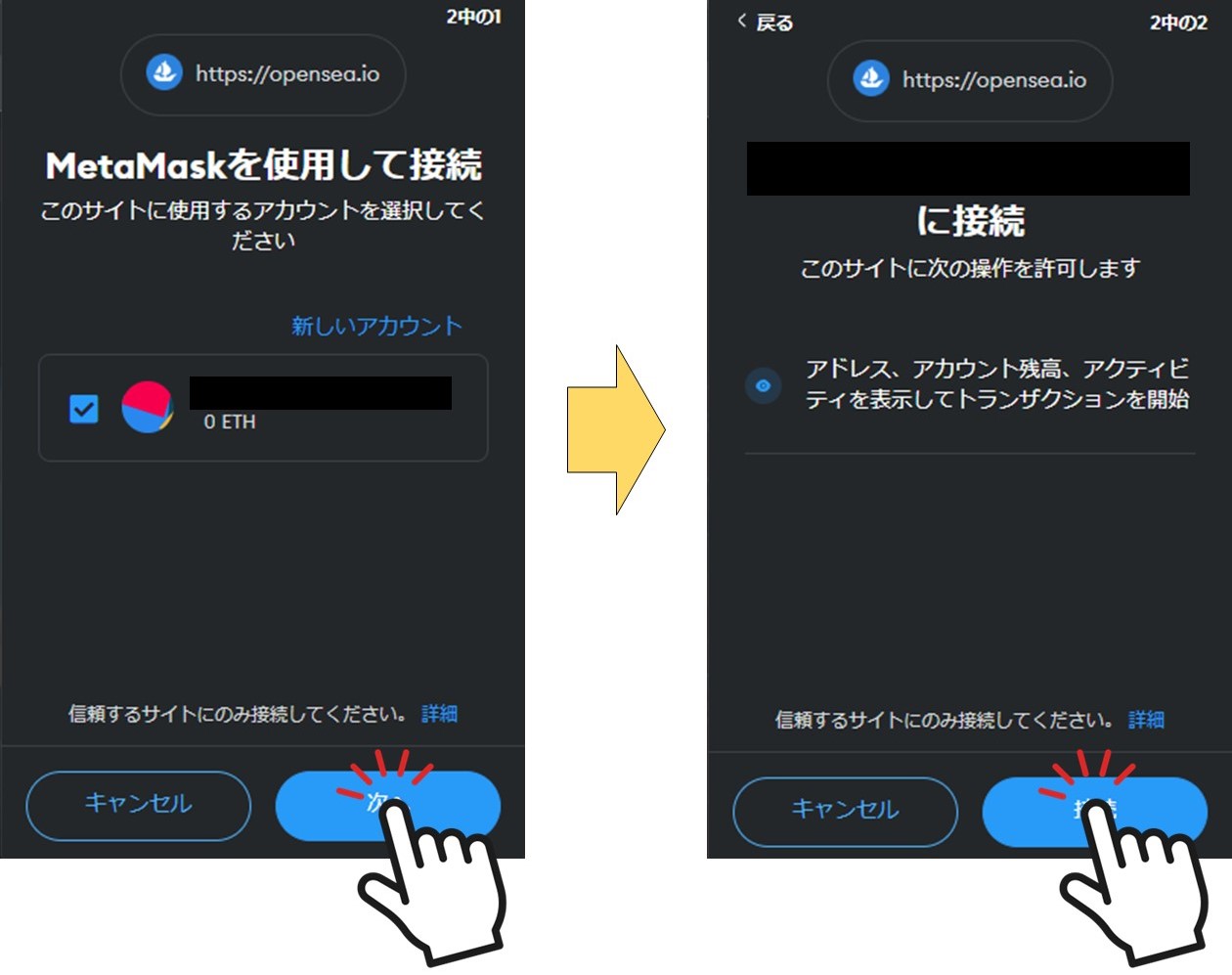
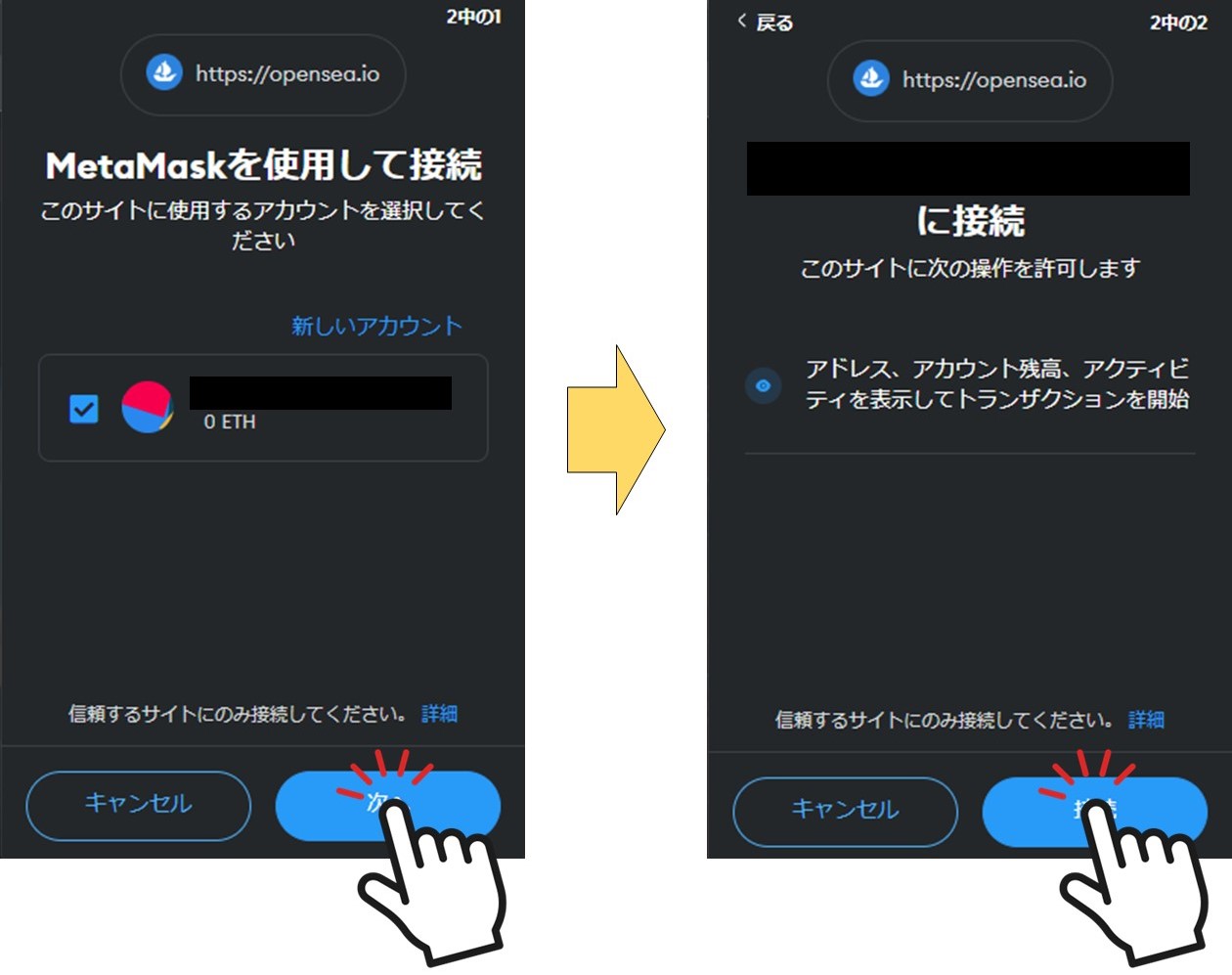
次に、OpenSeaの利用規約とプライバシーポリシーに同意します。「Accept and sign」をクリック。
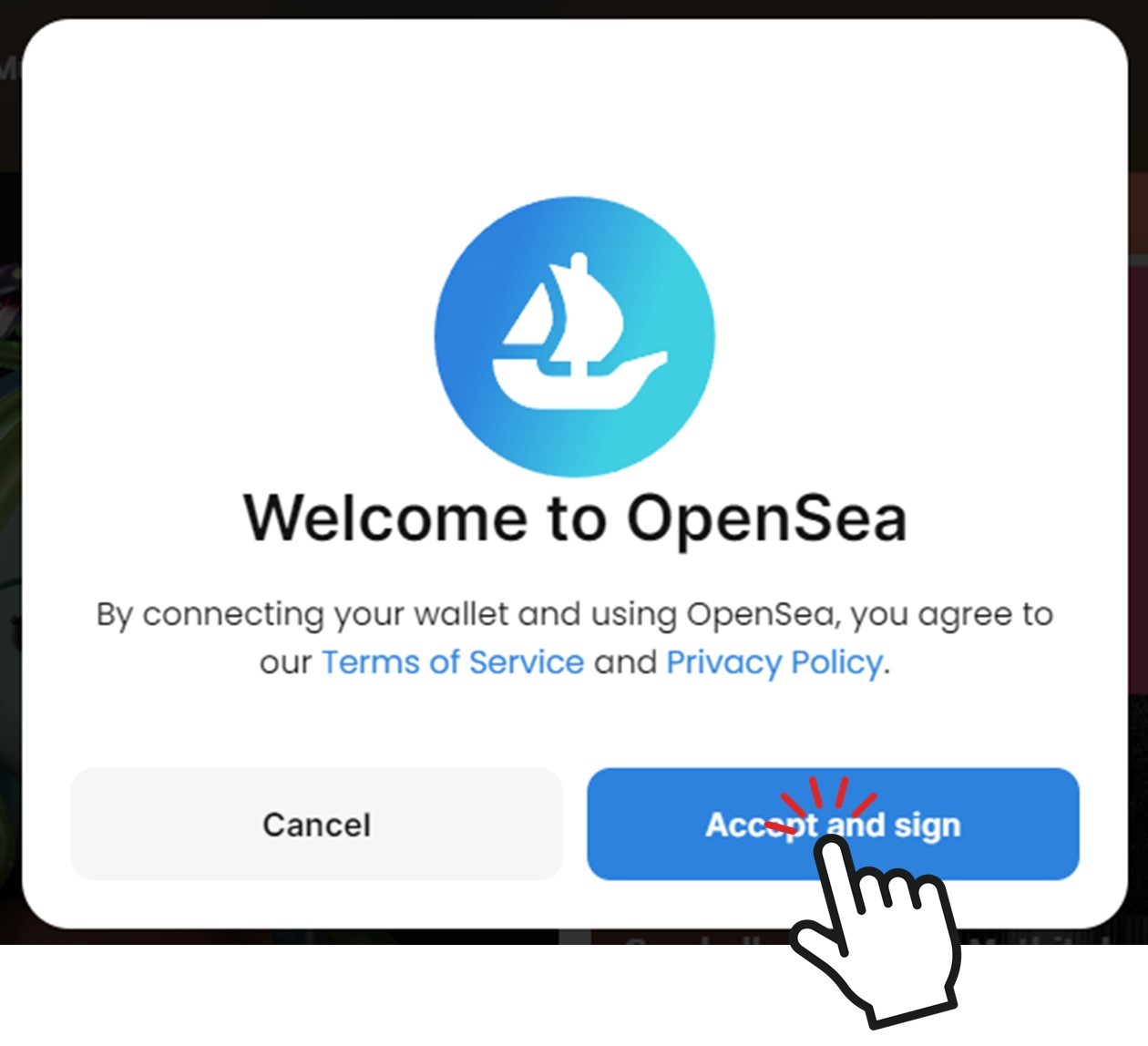
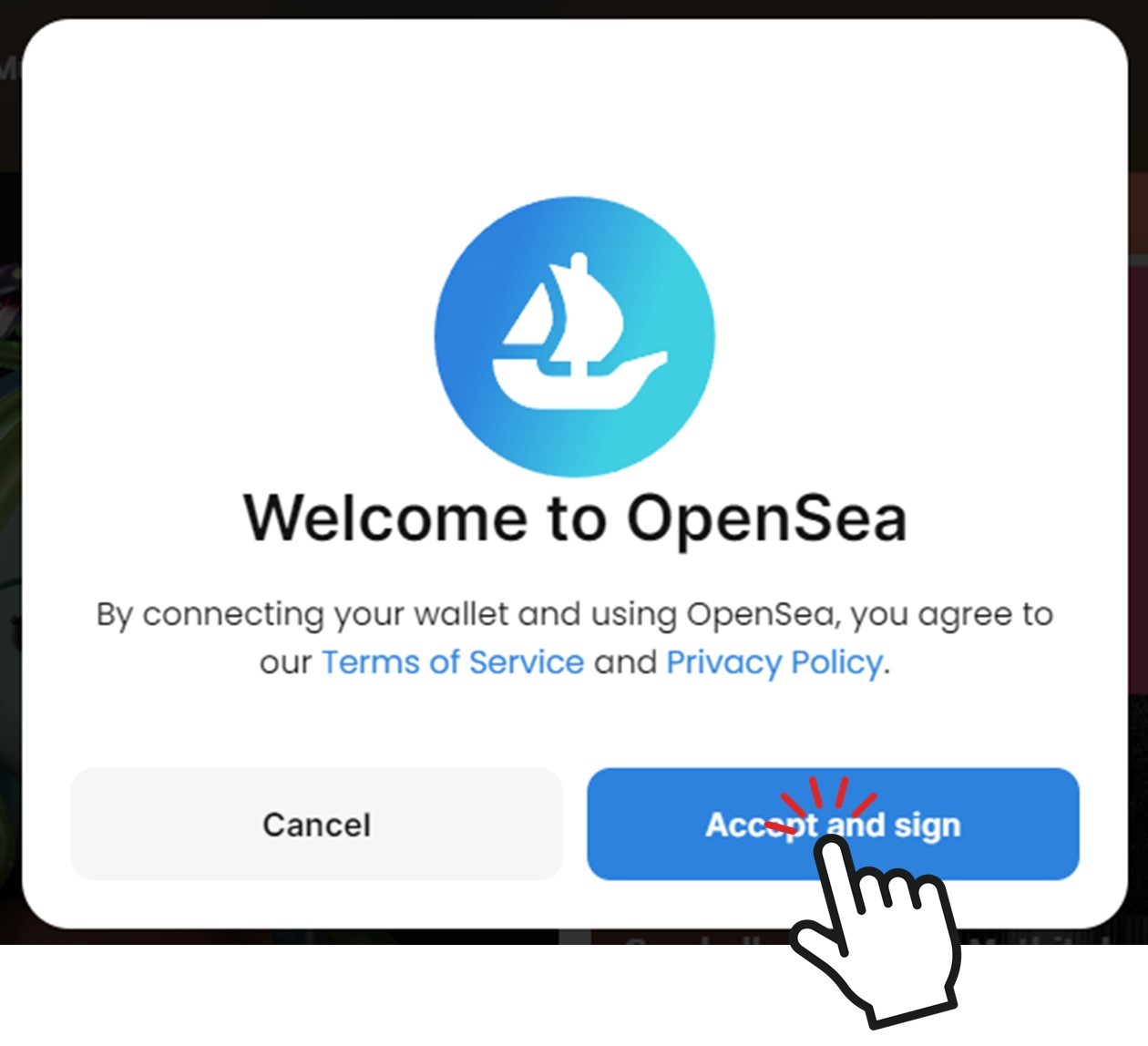
再びMetaMaskが起動するので、「署名」をクリック。これでPCでもスマホ同様、OpenSeaにログインした状態になります。
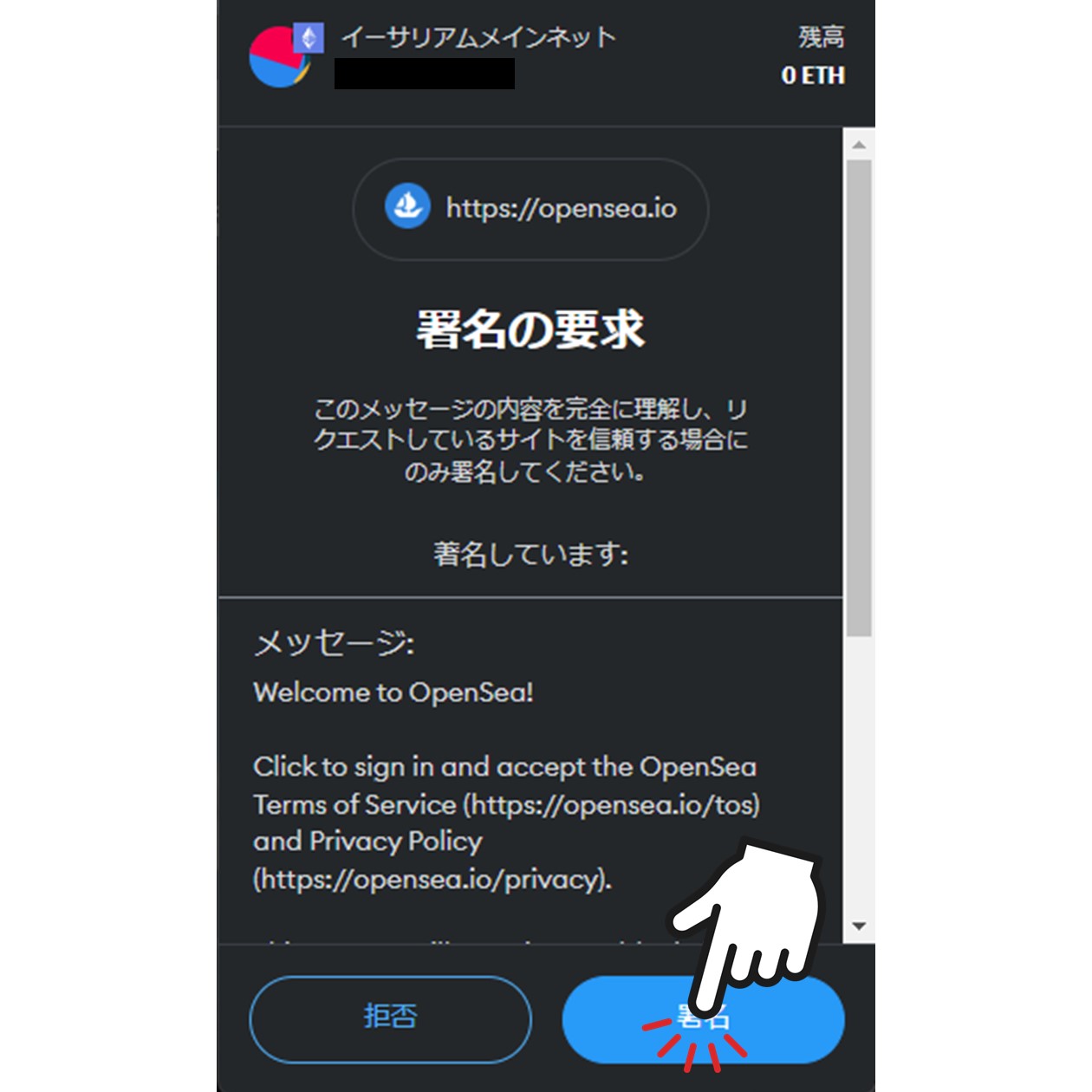
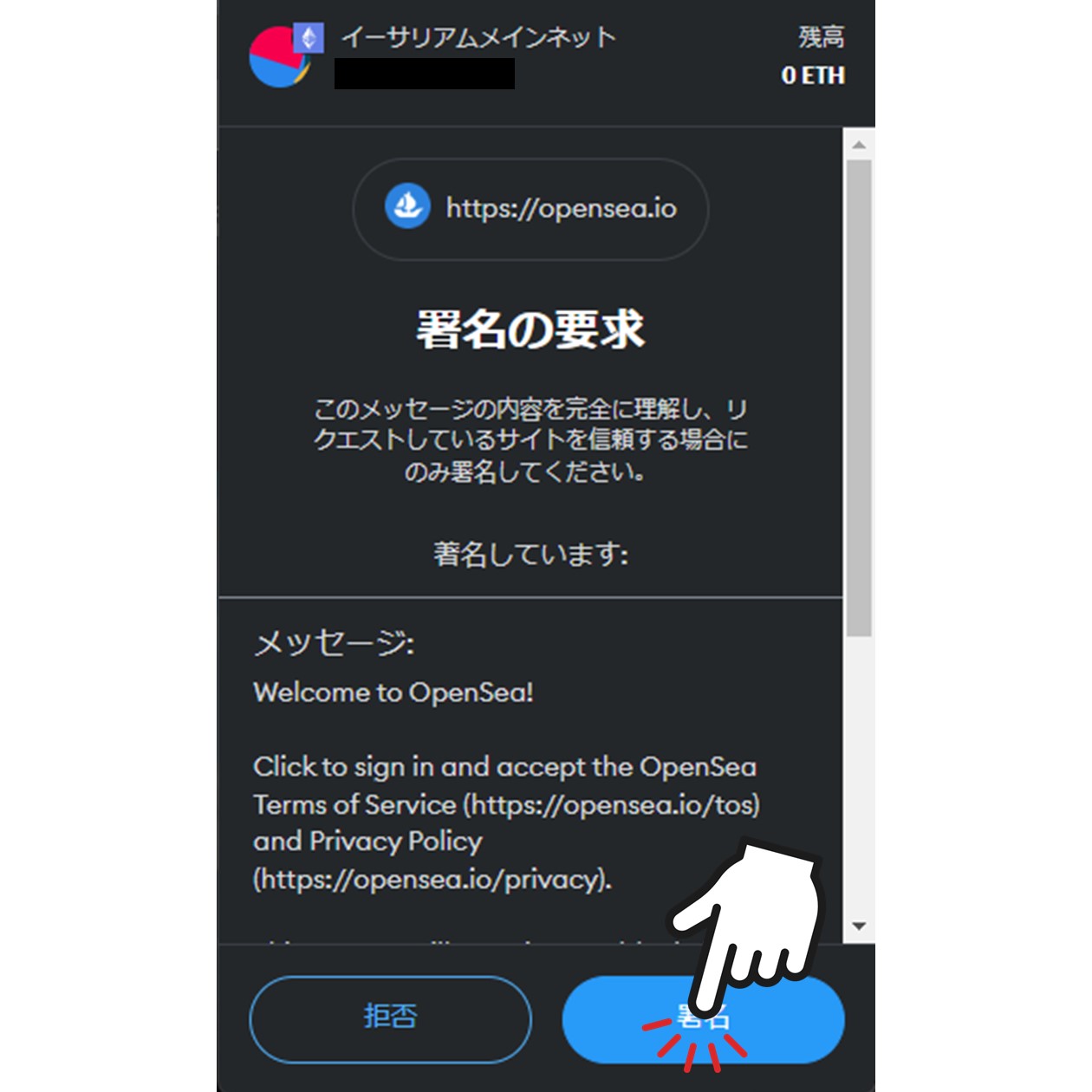
アイコンから「Profile」を選択。
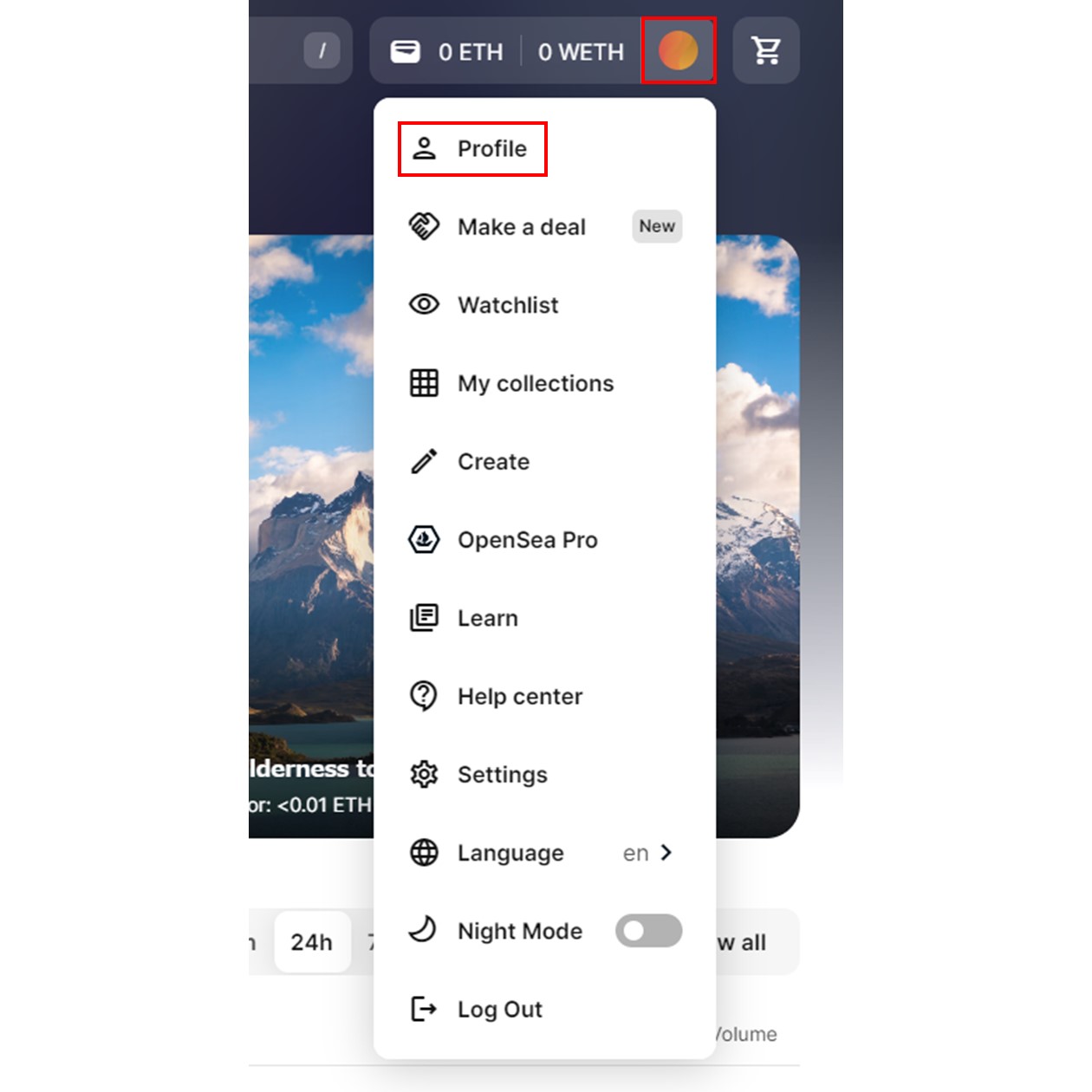
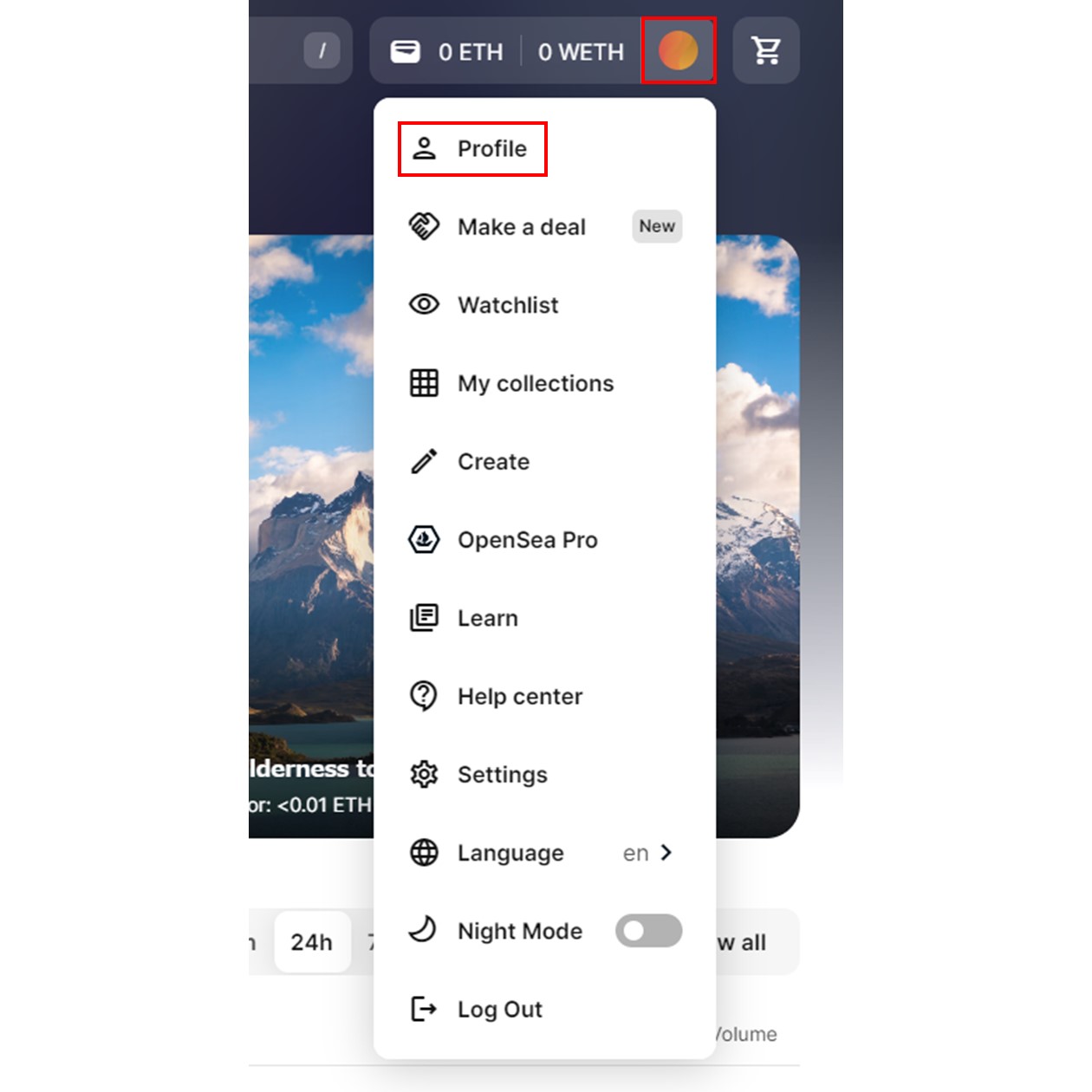
プロフィール画面が開き、保有しているNFTを確認できます。無事にNFTが届いていますね。
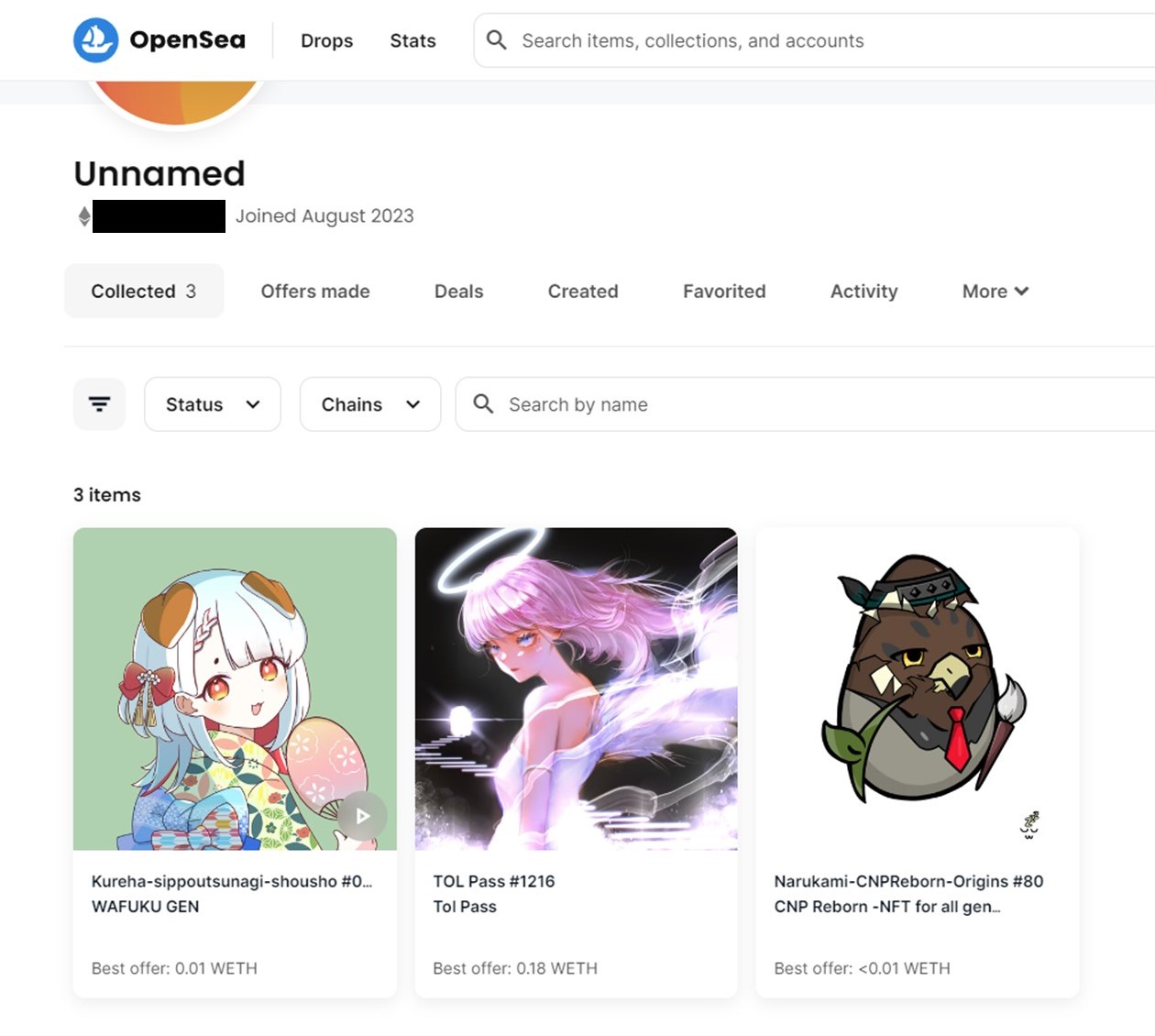
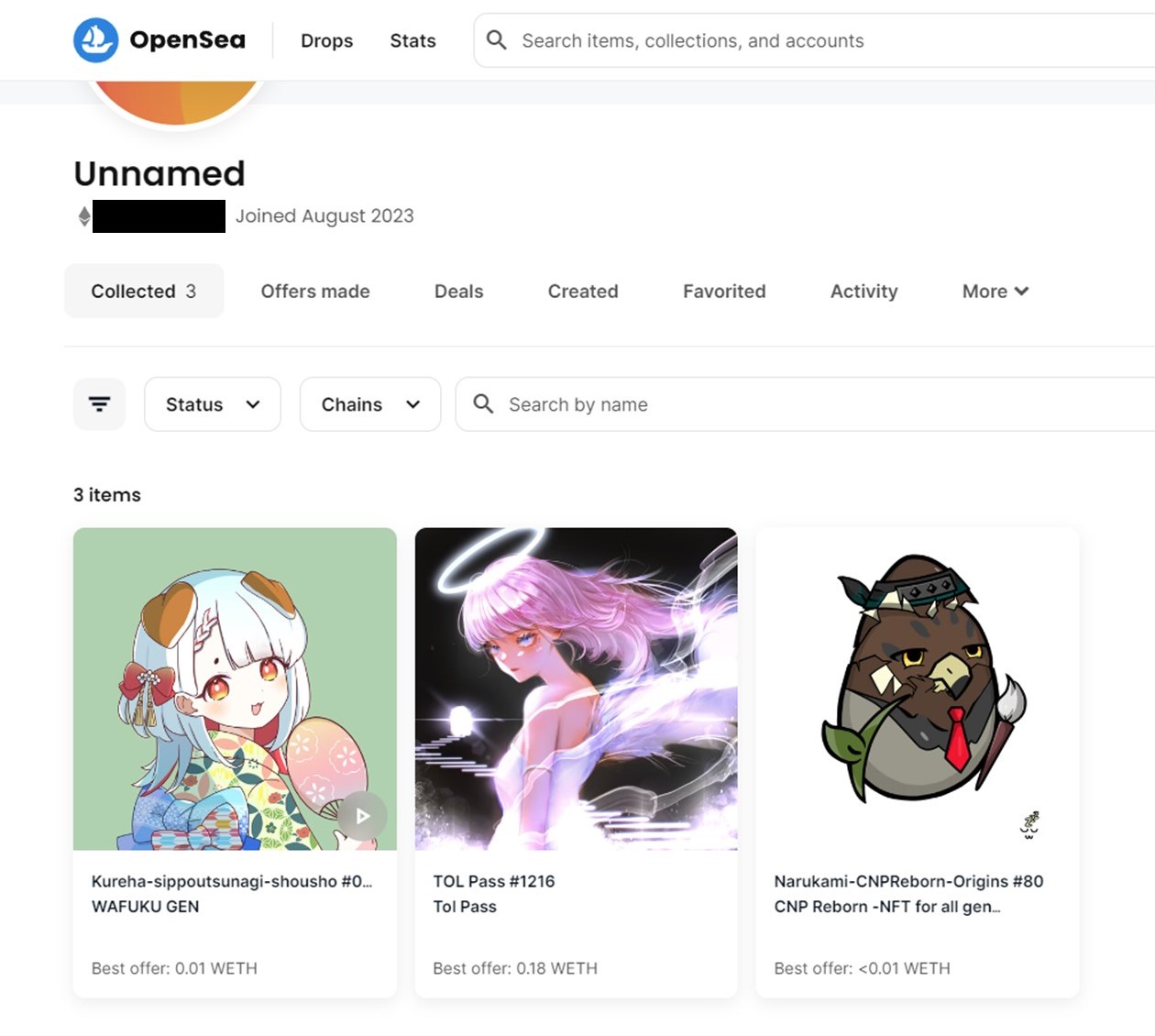
Q&A
ここからは、保管用ウォレット・NFTの送り方に関する質問に答えていきます。ぜひ参考にしてみてください。
まとめ
- 保管用ウォレットを作ることで、NFTを失うリスクを小さくできる。
- 保管用ウォレットは、購入用ウォレットとは別のデバイスに作るのがオススメ。
- トランスファーではウォレットアドレスをコピペして入力する。
- 保管用ウォレットを作っても、「自衛」の気持ちは常に持とう。
保管用ウォレットの作成は、NFTを守るためのシンプルな方法の1つです。まだ作成していなかった人は、今すぐに作成して、大切なNFTをしっかり守りましょう。
参考資料
- 【詐欺対策】NFT初心者向けセキュリティーセミナー(NFT Marketing Orchestra / YouTube)